Outlookのデータファイルは使った年月に比例して容量が増加していきます。容量の増加が進み、肥大化するとOutlookの起動に時間が掛かったり、データファイルが破損するリスクが上がります。そんな不具合やリスクを回避するために、データファイルを分割する手順をまとめました。
Outlookの容量がいっぱいになってしまう問題の対策としても有効です。
定期的(例えば1年ごと)に対応いただく事をおすすめします。
目的
Outlookのデータファイルを年ごとに分割する
データファイルの容量上限はOutlookバージョン毎に異なります。例えばVer.2016は既定値で上限50GBですが経験上、Outlookを快適に利用できるファイルサイズは5GB以下でしょう。
圧縮は現在使用しているファイルサイズを圧縮する操作に対して、分割は現在使用しているファイルを閲覧用に複製して分け、送受信用のファイルは空にする操作です。後者を本記事でご紹介します。
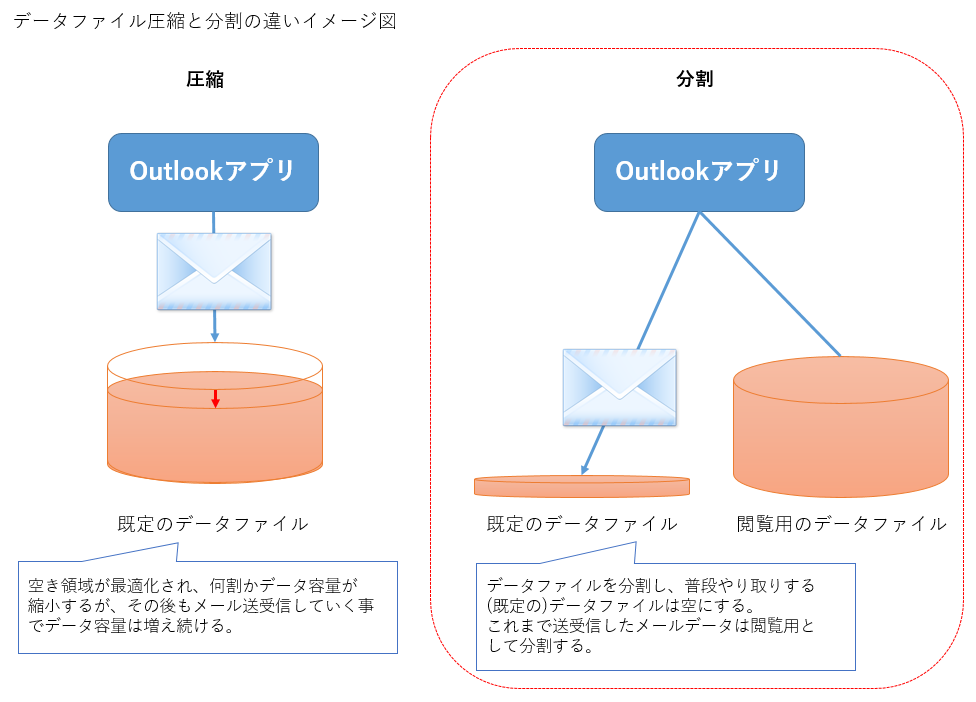
過去の送受信メールも閲覧用に残したい
メールは何年も大事にとっておくものではないと個人的には思います。とは言え便利なツールなので、メインに使う既定のデータファイルと分割して有事の時に閲覧できるようにしておきます。
仕分けルールを残したまま、データファイルを分割する
フォルダ階層、仕分けルール、アドレス帳等の再設定は手間が掛かるので、これらの設定を維持しつつファイルを分割します。
環境
・OS :Windows
・メールソフト:Outlook
※ ある程度古いバージョンにも通用。
設定手順
データファイル(PSTファイル)を分割する
1.作業中に新しいメールを受信しないために、有線LAN接続の場合はLANケーブルを抜く。無線LAN接続の場合は無線アクセスポイントとの接続を切る。
2.スタートメニュー > W > Windows システムツール > コントロールパネル
3.右上の表示方法:大きいアイコン(もしくは小さいアイコン) > 「メール」をクリック。
4.「データファイル」をクリック。
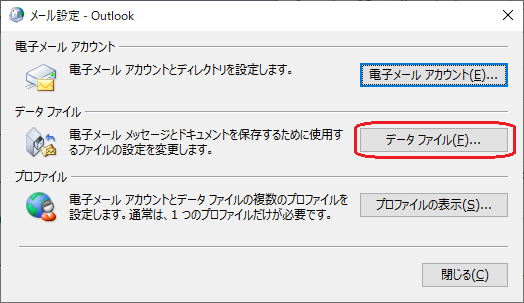
5.「ファイルの場所を開く」をクリック。
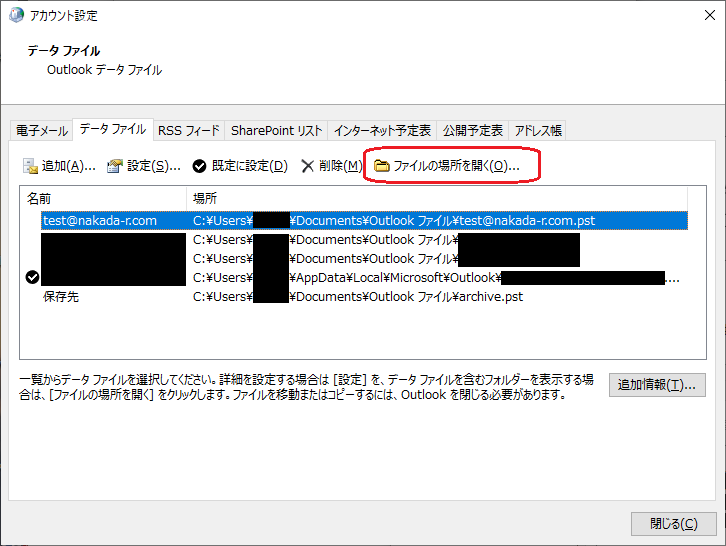
6.データファイルを同フォルダ内にコピーする。ファイル名には分かりやすく年などを付ける。
※ Outlook起動中はコピーができない為、Outlookは閉じておく。
※ データファイルの容量もここで確認できる。
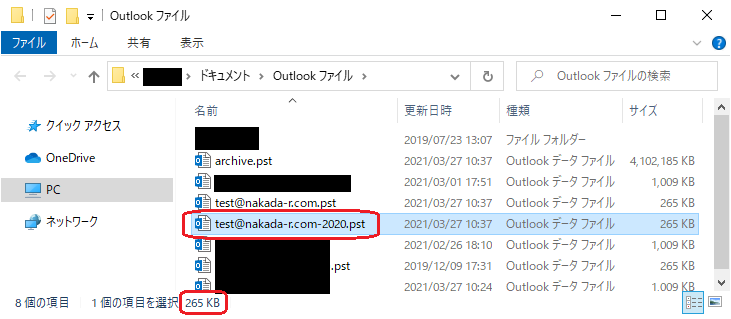
7.Outlookを起動し、コピーしたデータファイルを開く。
ファイル > 開く/エクスポート > Outlook データ ファイルを開く
※ オフライン(LANケーブルを抜いた状態)なので、Outlook起動時に送受信エラーやメールサーバーが見つかりませんと表示された場合は × で閉じる。
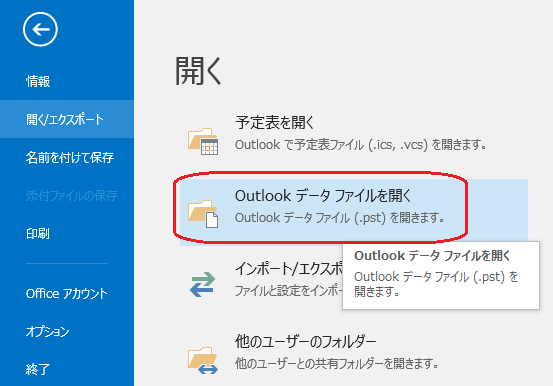
8.手順6でコピーしたデータファイルを選択し、「OK」をクリック。
開いたデータファイル内の受信トレイや各フォルダはその時点でのアーカイブとして参照用に利用する。
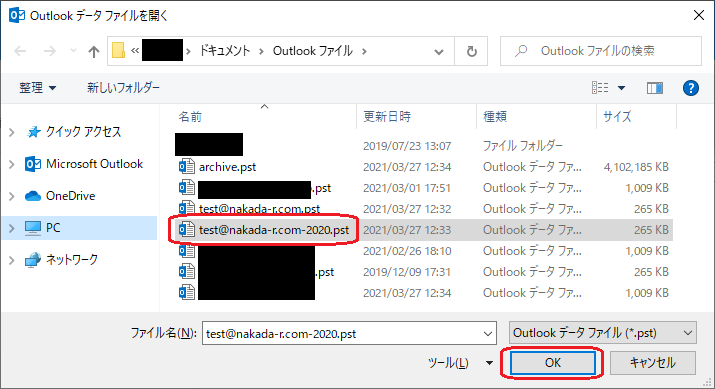
9.既定のデータファイル内の受信メールや送信済みメールは手作業で削除する。
※ フォルダ名を右クリック > すべて削除、ゴミ箱からも削除する。
※ 手順1の通りオフラインのまま作業していれば問題ないが、コピーした後に新規受信、新規送信したメールは1つしかないので削除しないように注意。
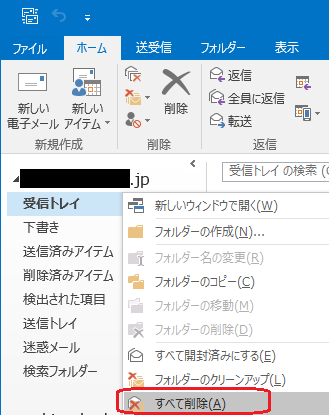
10.手順1で抜いたLANケーブルを再接続、もしくは無線LAN接続の場合は無線アクセスポイントと再接続する。
結果
既定のメールフォルダがリフレッシュされ、古いメールフォルダと分割できた
・左側のツリー(メールアドレス部)はドラッグ&ドロップで移動できるので、必要に応じて上下の位置を調整する。
・古いメールは分割したツリー配下より閲覧できる。
ちなみに分割したツリー配下(閲覧用データファイル)の受信メールからそのままメールを返信する事ができ、相手が更に返信してきたメールはリフレッシュ後のツリー配下(既定のデータファイル)へ溜まっていく。
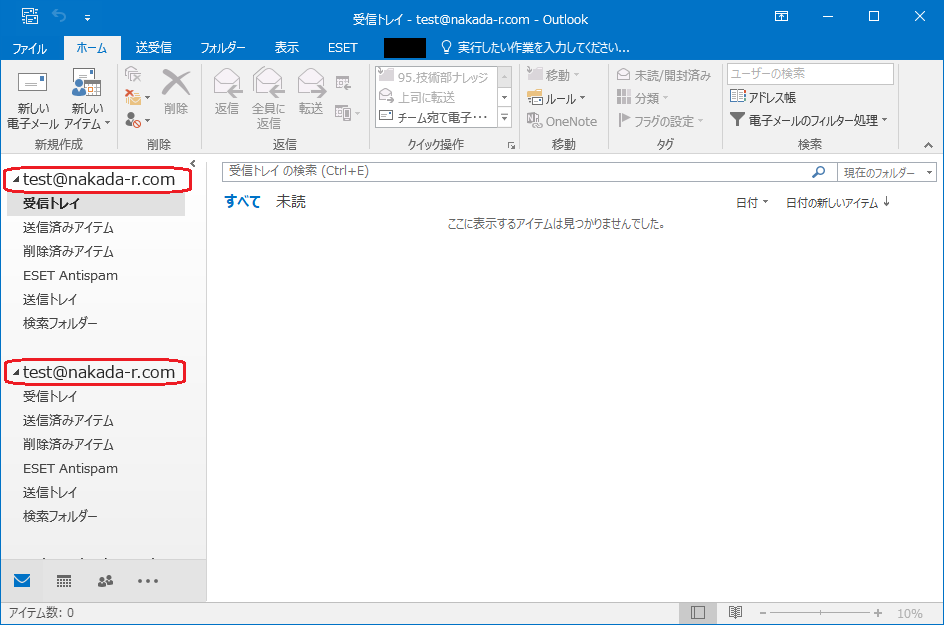
▼古いデータファイルの閲覧頻度が少なくなったら
設定手順8で開いたデータファイルは右クリックで閉じることができるので、閲覧する頻度が少なくなった場合は閉じておく事をおすすめします。この操作はメールデータは保持しつつ、Outlookに紐付いているデータファイルを解除する操作になります。紐付いているデータファイルを減らすことによってOutlookの動作が速くなることが期待できます。
もし閲覧する必要が出てきた場合は設定手順8の操作で再度、紐付けることができます。
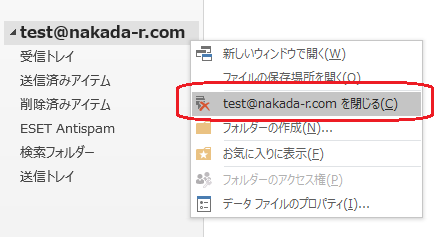



コメント