一般的な会社PC(Windows10+Office2016)をサポートするにあたって、比較的お問合せの多いOutlook不具合内容とそれらに有効な対処をまとめました。
順番も手軽に実践できるものを上から順に並べるように考慮しました。
現象1:Outlookを起動できませんと表示される、または別のメッセージが表示されて起動できない
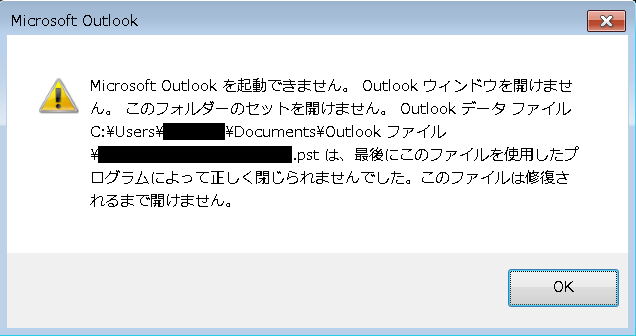
現象1-対処1:修復ツールを実行する
Outlookが起動しない場合はMicrosoft標準の受信トレイ修復ツール(scanpst.exe)を実行する事で復旧できる事が多いです。動作が遅い場合や、頻繁にフリーズする場合にも有効です。
【参考サイト】
Outlook データ ファイル (.pst および .ost) を修復する
https://support.microsoft.com/ja-jp/office/outlook-%E3%83%87%E3%83%BC%E3%82%BF-%E3%83%95%E3%82%A1%E3%82%A4%E3%83%AB-pst-%E3%81%8A%E3%82%88%E3%81%B3-ost-%E3%82%92%E4%BF%AE%E5%BE%A9%E3%81%99%E3%82%8B-25663bc3-11ec-4412-86c4-60458afc5253
上記URL手順4で「開始」をクリック、手順5では「修復」をそれぞれクリックしてからウィンドウに「応答なし」と表示されることがよくありますが、大抵の場合は内部的に処理が進んでいるので辛抱強く待つことが重要です。PSTファイルサイズやPCスペックによりますが、処理が完了するまで数十分~何時間か掛かる事もあります。
修復が完了した旨のメッセージが表示されたら、Outlookを起動して現象が改善されているかご確認ください。
現象1-対処2:Outlookアカウントを再作成する
現在使用している(既定の)アカウントと同じ設定で新規にアカウントを作成して、既定のアカウント、既定のデータファイルとして指定します。
対処1では既存のPSTファイル(データファイル)を修復するのに対して、こちらはPSTファイルを新規作成して振り替える操作になります。元のPSTファイルは参照用に残すことができます。
※ システム管理者がメールアカウントのパスワード情報を管理している(作業者がパスワードを知らない)場合は若干ハードルが高くなります。
1.スタートメニュー > W > Windows システムツール > コントロールパネル
2.右上の表示方法:大きいアイコン(もしくは小さいアイコン) > 「メール」をクリック。
3.「電子メール アカウント」をクリック。
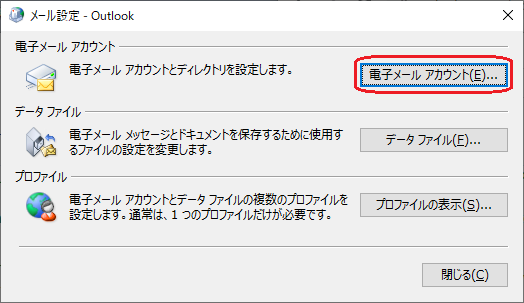
4.既定のアカウントをダブルクリックして設定内容をスクリーンショット等で控える。
「新規」をクリックし、ウィザードに従って既定のアカウントと同じ内容でメールアカウントを設定する。

5.新しいメッセージの配信先では「新しいOutlookデータファイル」を選択して設定を完了する。
※ 下図は設定例
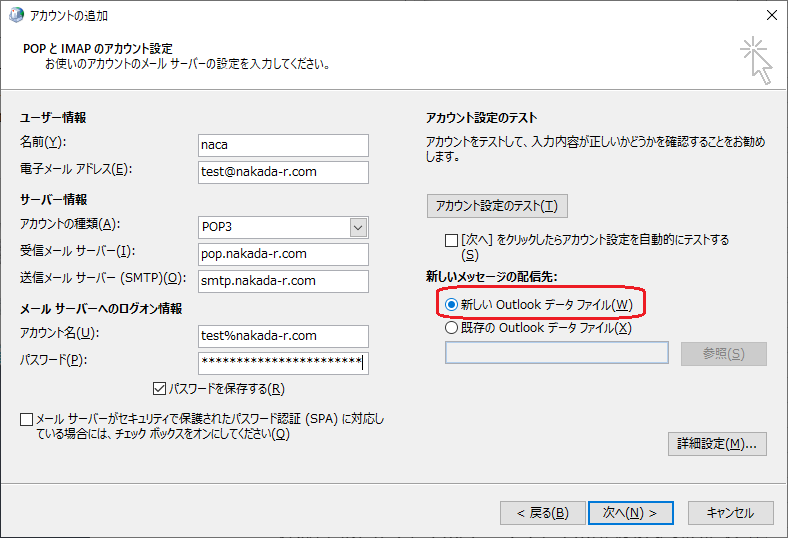
6.作成したメールアカウントを選択した状態で「既定に設定」をクリック。
上図のアカウント設定のテストでメール送受信に問題が無いことを確認できていれば、これまで使用していた古いメールアカウントは紛らわしいので削除しておく。
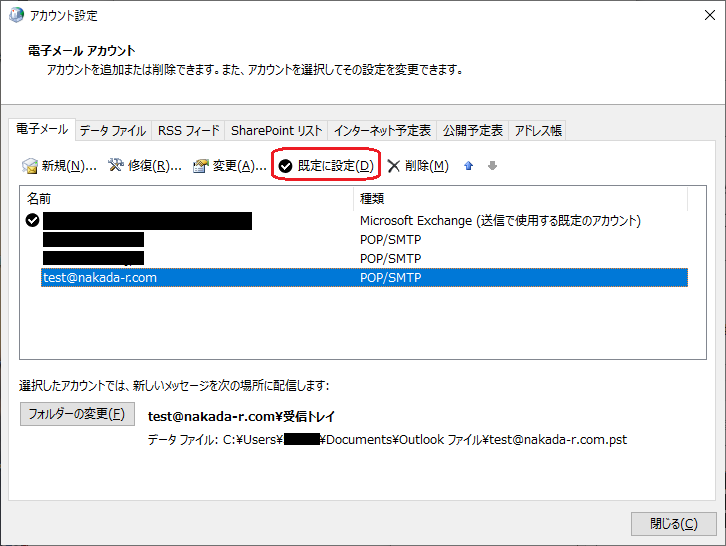
7.データファイルタブでも同様に新規に作成したデータファイルを選択した状態で「既定に設定」をクリック。これまで使用していた古いデータファイルは閲覧用に残しておく。
設定が完了したら「閉じる」をクリックする。
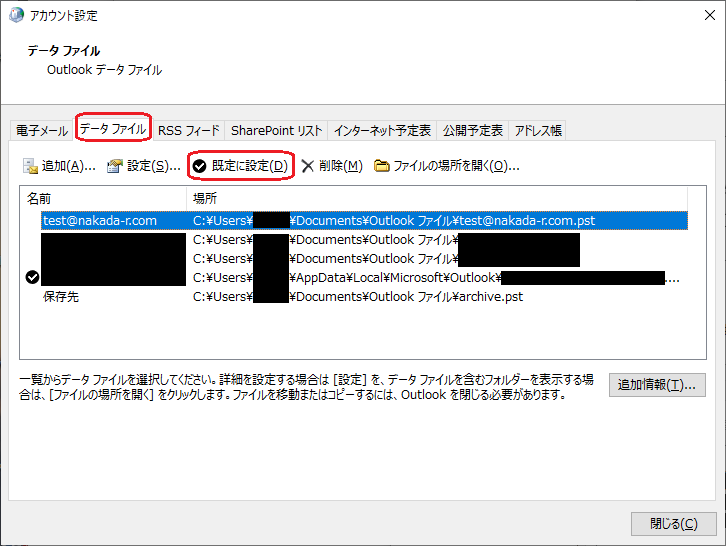
8.Outlookを起動し、上記で設定した既定のメールアカウント、データファイルの組合せで開けることとを確認する。
9.連絡先を開き、任意の連絡先をクリック、そのまま「Ctrl」+「A」を同時押しして全選択して新規に作成したデータファイルの連絡先へドラッグ&ドロップで移動する。
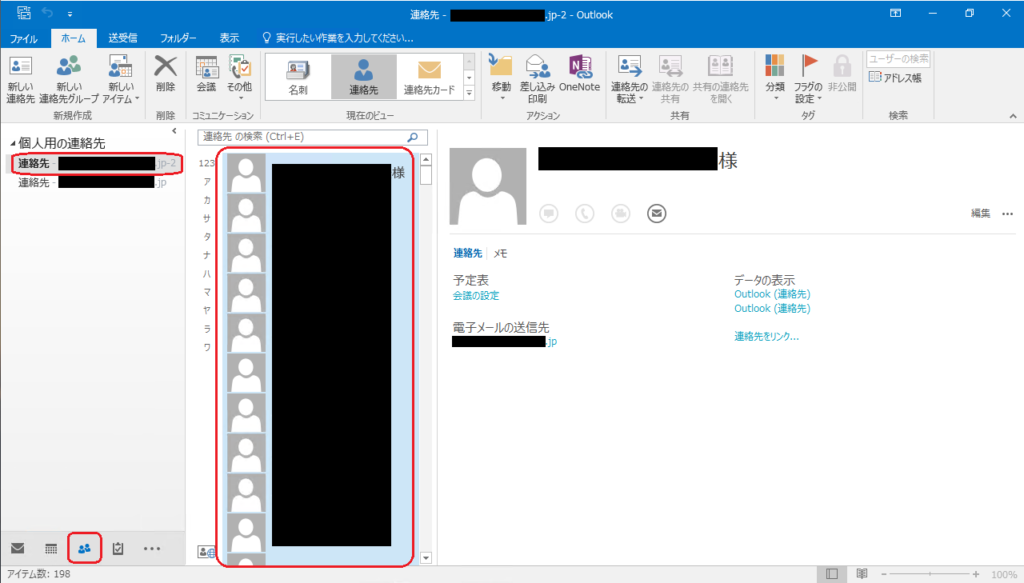
10.現象が改善されるかを確認する。
現象1-対処3:Officeを再インストールする
Officeの再インストールではPSTファイルの削除は行われません。また、PSTファイルにメールサーバーへの接続情報などが保持されるため、ソフトの再インストールのみ行なえば良く、設定内容の再入力は不要です。
Outlookのライセンスアクティベーションが必要になるため、対処1に比べると若干ハードルが高くなります。
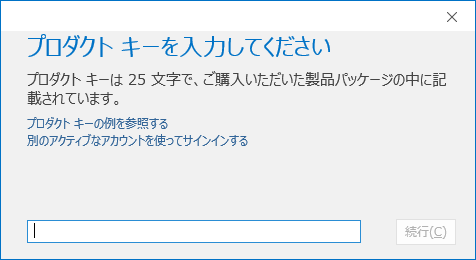
現象2:Outlook起動後、受信Boxが開かない
プロファイルの読み込み中画面から3分以上経過しても受信Boxが表示されない(フリーズしたように見える)場合

現象2-対処:Outlookデータファイルを確認する
1.スタートメニュー > W > Windows システムツール > コントロールパネル
2.右上の表示方法:大きいアイコン(もしくは小さいアイコン) > 「メール」をクリック。
3.「データファイル」をクリック。
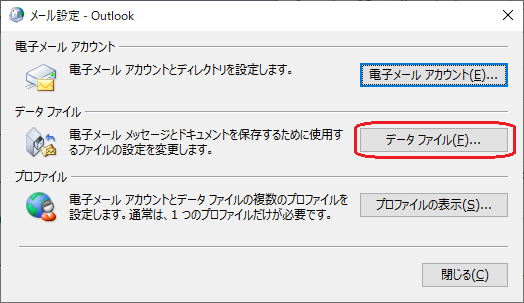
場所でファイルサーバー等ネットワーク上を指定している(¥¥から始まる)場合は、これが原因となってOutlookが開けない可能性があります。この場合は、一旦このデータファイル画面で削除してOutlookの起動が改善されるか確認してください。
※Outlookからの紐付けが解除されるだけで、実データファイルは残ります。ファイルサーバー上のPSTファイルを開くとOutlookに紐付けられ、以降毎回ファイルサーバー上のファイルを開こうとするため、時間が掛かってしまっていたケースがありました。
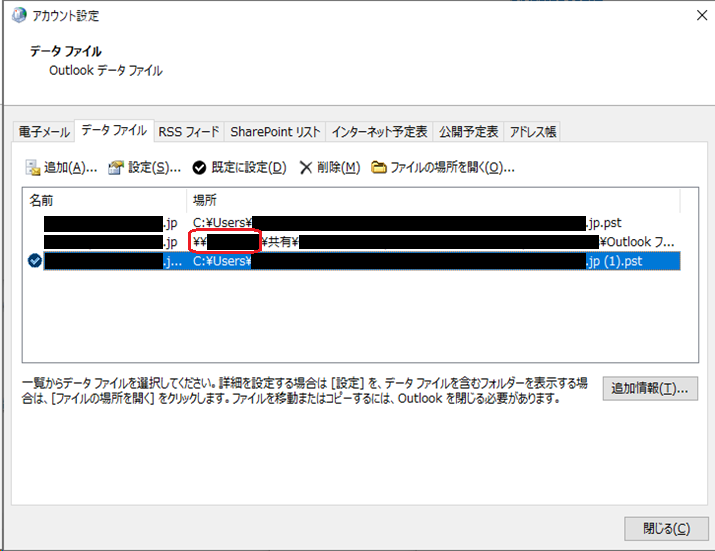
もしファイルサーバー上のPSTファイルを開く必要がある場合は、ローカルディスク(デスクトップ上など)へコピーして、そこから開くと良いです。ローカルではなくネットワーク上にPSTファイルを配置して常用する使い方はMicrosoft非推奨(※1)のため、やめましょう。
※1.私の経験上、PSTファイルをファイルサーバー上に置いて運用しているお客様で何度もファイルが破損し(ファイルサイズが0Bになる現象に遭い)、その度にバックアップデータからリストアした事がありました。
https://docs.microsoft.com/ja-jp/outlook/troubleshoot/data-files/limits-using-pst-files-over-lan-wan
「WAN および LAN リンク経由の .pst ファイルの動作」にもサポート外と明記されています。
解決できなかったら
上記切り分けや対処を実施いただいた結果、解決ができなかった場合は申し訳ございません。
システム管理者様へお問合せいただくか、ほかのサイト様へお尋ねください。
もしシステム管理者様へ伝える場合は「これを試してみたが改善できなかった」といったように切り分けをどこまで進めたか伝えると解決に近づくかと思います。
問題が解決されることを陰ながら願っております。

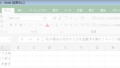
コメント