一般的な会社PC(Windows10)をサポートするにあたって、比較的お問合せの多いOS不具合内容とそれに有効な対処をまとめました。
順番も手軽に実践できるものを上から順に並べるように考慮しました。
現象:ファイルやフォルダを開く際にPCの動作が遅い、フリーズしてしまう
ExcelやChrome等特定のソフトに限らず、OS全体的に現象が出ている場合の切り分けや対処を書いていきます。
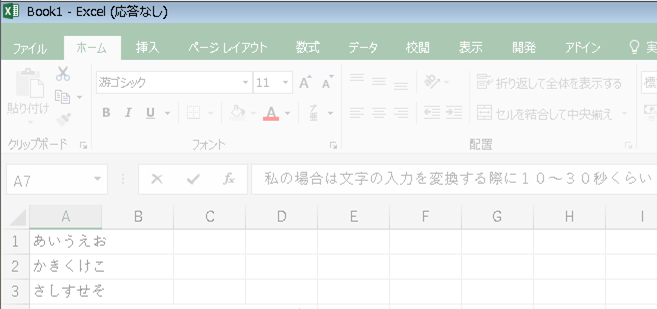
対処1:まずはOS再起動して解消できるか
PCを再起動やシャットダウンせずに連続使用している場合、処理速度が低下する可能性があります。まずはPCをリフレッシュさせるために再起動して問題を解消できるかご確認ください。
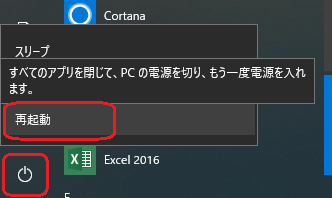
対処2:WindowsUpdate更新プログラムの切り分け
WindowsUpdateを適用したことが原因で(あろうことか)不具合が出ることがあります。
現象が出る直前にインストールされた更新プログラムがあった場合は、一度アンインストールして改善されるかご確認ください。
1.スタートメニュー > W > Windows システムツール > コントロールパネル
2.プログラム > インストールされた更新プログラムを表示
3.インストール日でソートして「Microsoft Windows」欄内から直近でインストールされた更新プログラムを確認。
4.上記更新プログラムがあった場合は右クリックからアンインストール。(OS再起動要求が出た場合は再起動する)
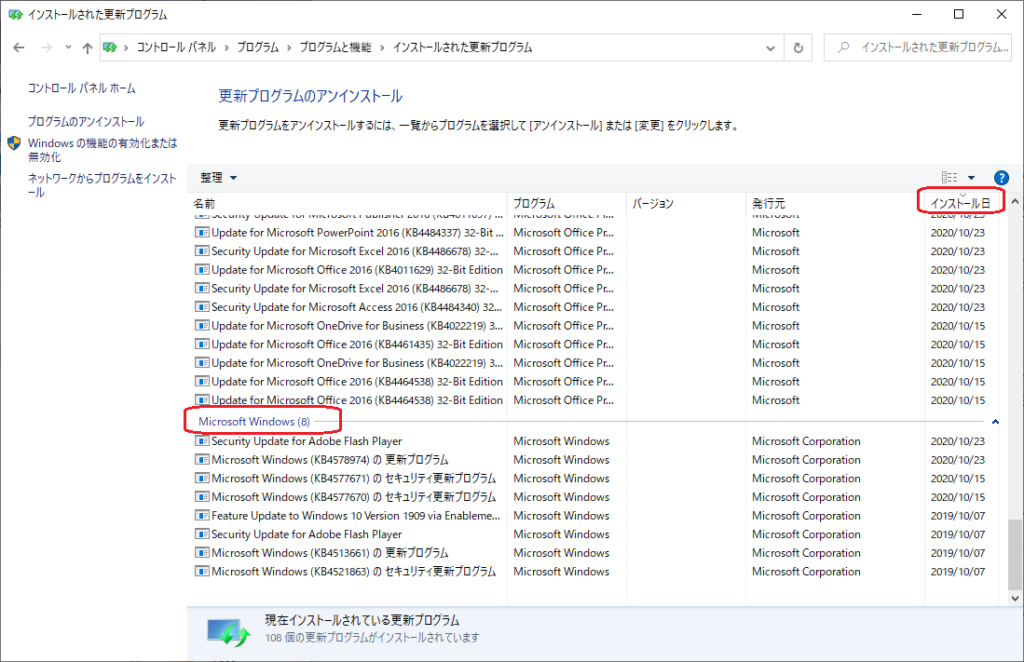
直近でインストールされた更新プログラムを削除しても改善できない場合は、反対にWindowsUpdateで最新の状態に更新して改善ができるかもご確認ください。
対処3:直近でインストールしたソフトの切り分け
対処2と同じ観点で、直近でインストールしたソフトが原因となっていないか確認します。現象が出る直前にインストールされたソフトがあった場合は、一度アンインストールして改善されるかご確認ください。
※ただし、ソフトによってはライセンス認証や再設定が必要になるかと思いますので、ご自身で再設定ができない場合はシステム管理者様等とご相談の上、進めてください。
1.スタートメニュー > W > Windows システムツール > コントロールパネル
2.プログラム > プログラムと機能
3.インストール日でソートして直近でインストールされたソフトを確認。
4.上記ソフトがあった場合は右クリックからアンインストール。(OS再起動要求が出た場合は再起動する)
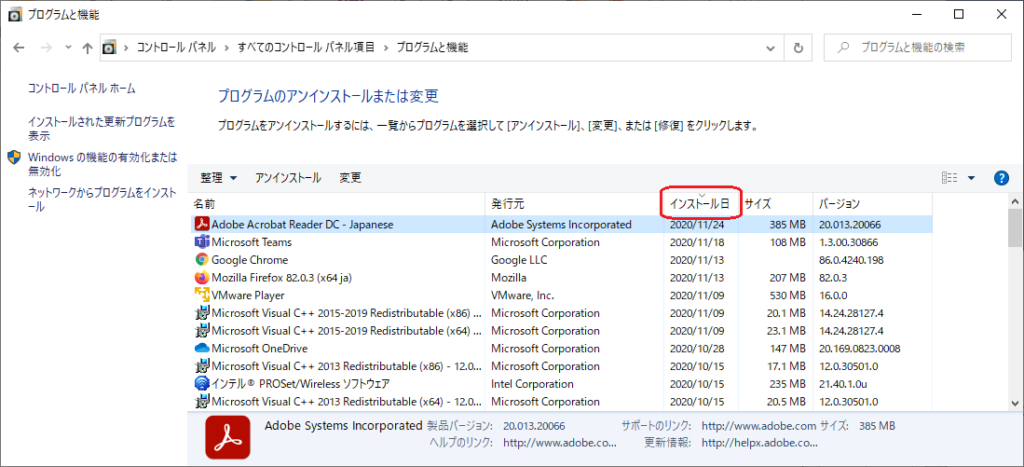
対処4:ウイルス対策ソフトの切り分け
Windows10では半年ごとに大型アップデートと呼ばれる機能更新プログラムの配信があり、これの適用によってウイルス対策ソフトサポート外のバージョンへアップデートされてしまうことがあります。
ウイルス対策ソフトが原因となって現象が出ているのか切り分けるために、ウイルス対策ソフトを一時停止するか、もしくはウイルス対策ソフトをアンインストールして現象が再現するかご確認ください。
ウイルス対策ソフトが原因と特定できた場合はウイルス対策ソフトのバージョンアップや入替えをご検討ください。
対処5:システムの復元
OSに標準搭載されている「システムの復元」を実行する事で改善できることがあります。
これはデスクトップ上のデータ等、ユーザーデータへは影響の無い範囲でシステム状態を以前の状態へ戻す操作になります。所要時間は数十分から数時間かかる場合があります。
バックアップは手動で実行しない限り、WindowsUpdate等のタイミングで自動的に取得されるため、希望の日時を指定できない場合もあります。
1.「Windowsロゴキー」+「E」を同時押ししてエクスプローラーを開く。
2.画面左側ツリーのPC(またはコンピューター)を右クリック > プロパティをクリック。
3.システム画面左上の「システムの保護」をクリック。
4.「システムの復元」をクリック。
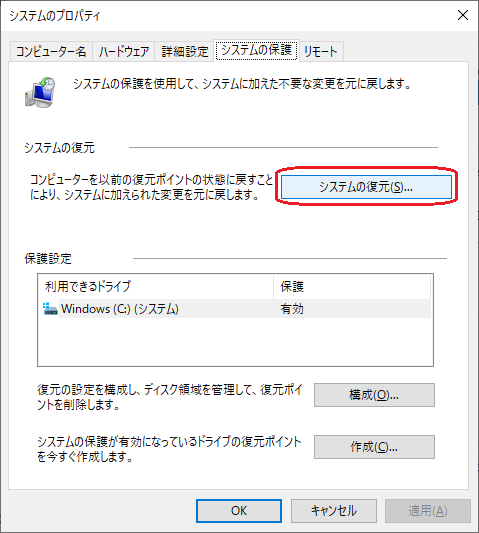
5.システム ファイルと設定の復元画面で「次へ」をクリック。
6.現象が発生した日時より以前の日時を選択して「次へ」。もし以前の日時が表示されていない場合は「他の復元ポイントを表示する」にチェックを付ける。(それでも表示されない場合はこの対処を諦めてください。)
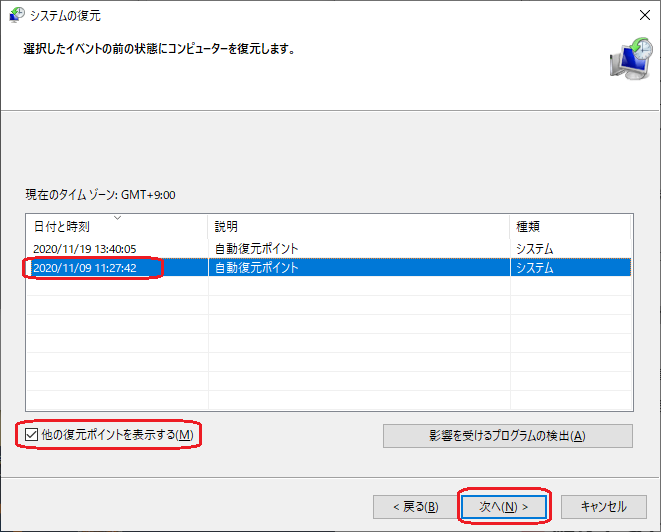
7.復元ポイントの確認画面で内容を確認し、「完了」をクリック。
8.続行するか確認画面が表示されたら、「はい」をクリック。
9.PCが再起動する。ログイン後に復元できたか否か結果が表示される。復元が完了した場合は、現象が改善できたかご確認ください。
対処6:ハードウェア診断ツールによる切り分け
PCのパーツが故障している可能性がないか確認します。
機種によって手順が異なりますので、検索サイトで「機種名 ハードウェア診断」などのキーワードで検索して各メーカー公式サイトをご確認ください。
パーツ故障があった場合は修理してください。
対処7:[最終手段] OS再インストール
上記の対処で改善ができず、ハードウェアにも問題が無いとなると、いよいよ最終手段であるOSの再インストールによる復旧を試します。OSを真っ新な状態にするため、上に乗っかる各アプリケーションも再インストール、再設定が必要になり、ハードルは最高級に高いです。
作業途中で無いことに気づくと悲惨なので、事前にOSリカバリメディア、OSライセンスキー、各アプリケーションインストーラー、各アプリケーションライセンスキー、この他現在のPC設定内容が分かるものなど必要な資料を手元に用意してから作業に取り掛かってください。
できる限り事前に外付けHDDなどの外部デバイスへデータバックアップを取った上で実施してください。主なバックアップ対象はこちらの記事をご参考にしてください。
この他、会計ソフト等、データベースを利用しているソフトのバックアップは単純にファイルをコピーしただけではデータ移行ができないものも存在します。(例えばデータベースからcsvファイルを出力してからコピーする必要がある等。) これらの正確なデータ移行手順は各ソフトウェアサポート窓口へご確認ください。
解決できなかったら
上記切り分けや対処を実施いただいた結果、解決ができなかった場合は申し訳ございません。
システム管理者様へお問合せいただくか、ほかのサイト様へお尋ねください。
もしシステム管理者様へ伝える場合は「これを試してみたが改善できなかった」といったように切り分けをどこまで進めたか伝えると解決に近づくかと思います。
問題が解決されることを陰ながら願っております。

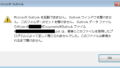
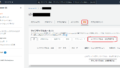
コメント