同一ネットワーク(LAN)内に接続されている機器のアドレスを確認する方法をまとめました。以前、VPN接続が正常にできているものの特定のサーバーへ接続ができない事があり、調査したところVPN接続元と接続先で割り当たっているIPアドレスが重複している事が原因だった事がありました。その時の実例を挙げてご説明します。
目的
・VPN接続中に目的のサーバー(ファイルサーバー等)へ接続できない場合に、LAN内の別の機器にIPアドレスが割り当たっていないかを確認したい。
・DHCPサーバーを利用せず、機器1台1台に手動でIPアドレスを設定している環境で、どの機器にどのIPアドレスが割り当てられているかを確認したい。
etc
環境
・Windows OS
・同一ネットワーク上にネットワーク機器が接続
操作手順
LAN内に接続されている機器とIPアドレスの確認
1.Windowsロゴキー + Rキーを同時押しして、「ファイル名を指定して実行」を表示する。
cmdと入力して、Enterキーを押す。
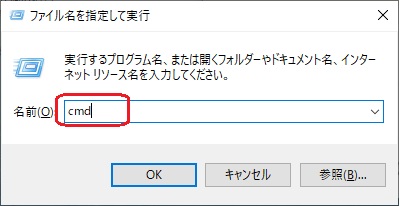
2.黒い窓(コマンドプロンプト)が表示されたら「arp -a」と入力してEnterキーを押す。PCが記憶している同一ネットワーク接続機器の一覧が表示される。
※ PCが記憶していない機器の調べ方は後述。
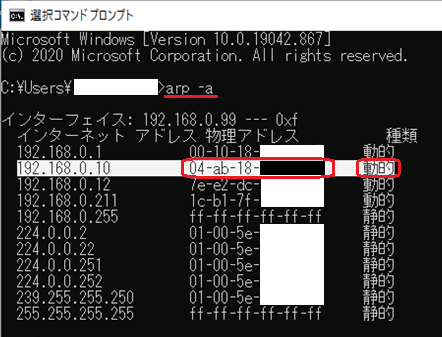
3.物理アドアレスの前半6文字をMACアドレス検索サイトで検索する。
「MACアドレス 検索」で検索すると複数の検索サイトがヒットします。(お世話になっております)
例に挙げている「04-ab-18」はメーカーがエレコム株式会社製のものと判別できる。結果、自宅ルーター(下図の旧ルーター)に割り当たってしまったIPアドレスがVPN接続先で使用しているものと重複しており(下図の赤字部分)、これが原因でVPN接続先のサーバーに接続できなくなっていた。
※1.LAN(自宅)とVPN接続先(会社)で使用しているIPアドレスが重複している場合はLAN側が優先されてしまう。
※2.MACアドレスはルーター筐体に貼られたシールに記載されている場合もある。
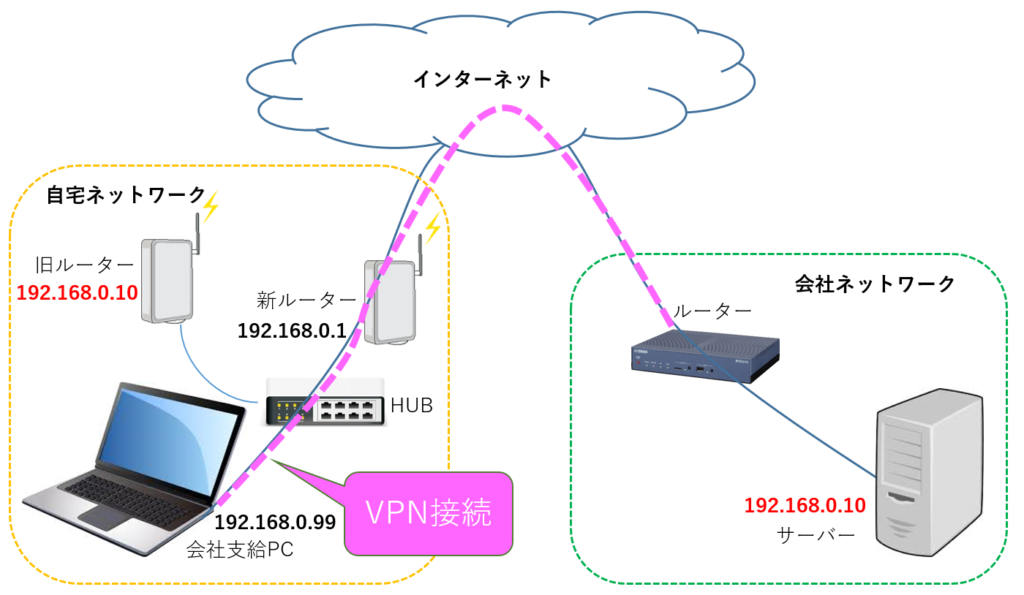
補足:PCが記憶していない機器をチェックするには
上記手順2では、PCが通信を行った事がある機器は表示できるが、それ以外のものは表示させられない欠点がある。この場合はツールを利用して能動的に通信を発生させる事によって arp コマンド結果の一覧へ表示させる事もできる。
補足手順1.下記URLよりExPingをダウンロードして、解凍する。
http://www.woodybells.com/
ページ左FREE SOFTWAREメニュー > ExPing
(WoodyBells様、長年お世話になっております)
補足手順2. 解凍したフォルダ内のExPing.exeをダブルクリックして起動する。
補足手順3. 対象タブの記述例以下の記述をすべて削除して、同一ネットワーク内のアドレスへ書き換える。
※ 例えば自分のPCのIPアドレスが192.168.0.99で、サブネットマスクが255.255.255.0の場合は、192.168.0.1~192.168.0.254までを一覧化して貼り付ける。
⇒ アドレスを一括貼り付けする際はExcel等で一覧を作成し、テキストへ一旦貼り付けてからExPingへ更に貼り付けるとスムーズ。
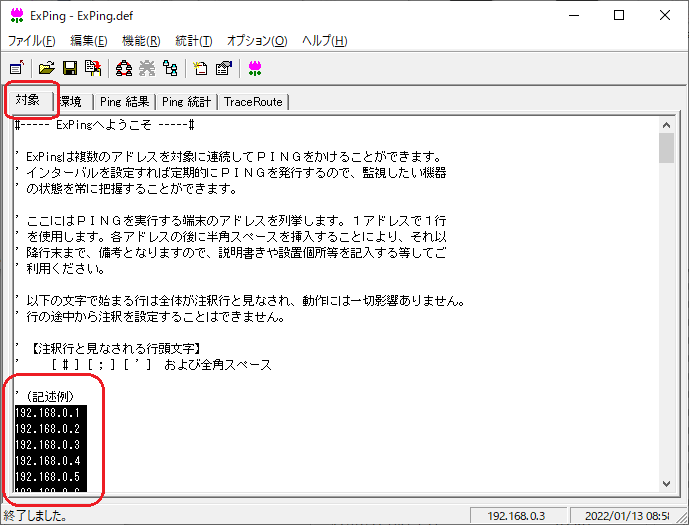
補足手順4. Ping実行アイコン(赤丸にPCが5台載ったようなアイコン)をクリックする。
補足手順5. Ping結果タブを開いて、結果を確認する。
ネットワーク接続中で且つPing応答を許可している機器はOKと表示される。
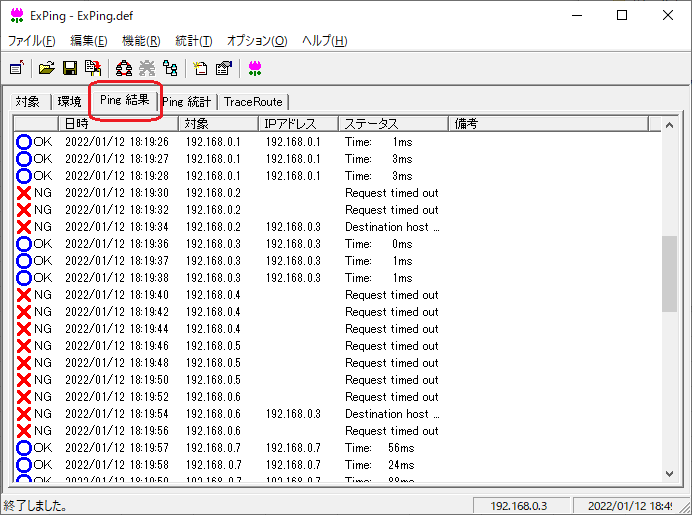
補足手順6. 「LAN内に接続されている機器とIPアドレスの確認」手順へ戻り、arpコマンドの結果が変わるかを確認する。(能動的に通信を発生させた事によって一覧へ機器が追加されるはず)
結果
今回の例では自宅ルーターの入替え直後で古いルーターが残っており、これを取り外したところVPN接続先のサーバーへ接続できるようになった。
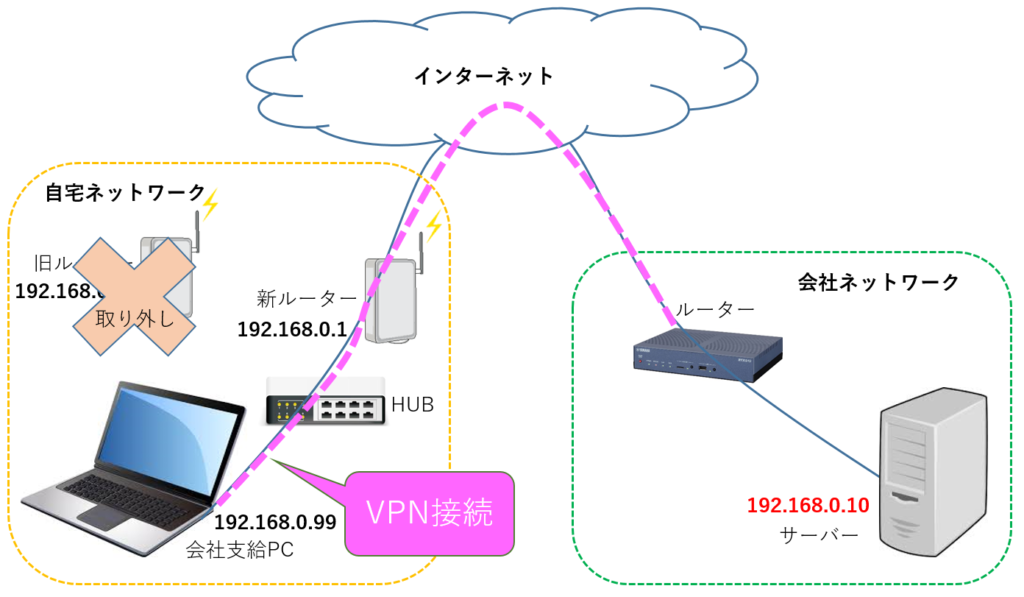
※ 本記事ではたまたま自宅ネットワーク上に不要な機器があり、取り外すことで解決できましたが、別の対処法として自宅ルーターからネットワークごと変更するパターンも用意しました。こちらは別記事をご参照ください。
おまけ:Windows10 PCのMACアドレス確認方法
1.スタートを右クリック > 「ネットワーク接続」をクリック。
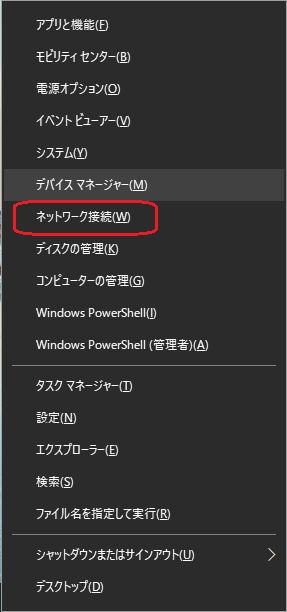
2.「ネットワークのプロパティを表示」をクリック。
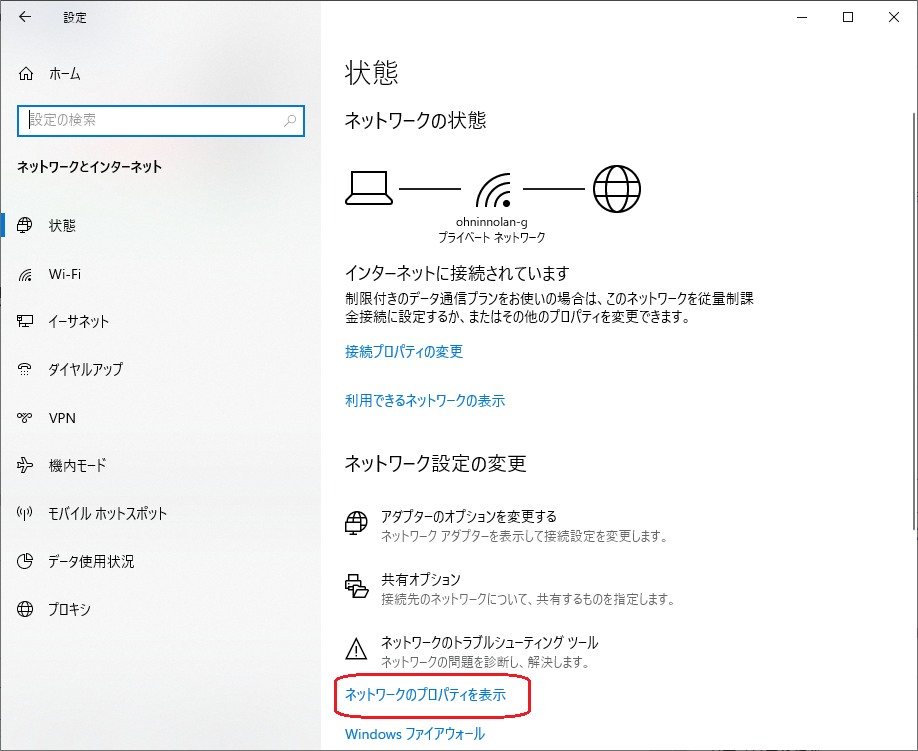
3.ネットワークデバイスごとにMACアドレス、IPアドレスを確認できる。
※ 有線LAN接続の場合は名前がイーサネットなどになる。
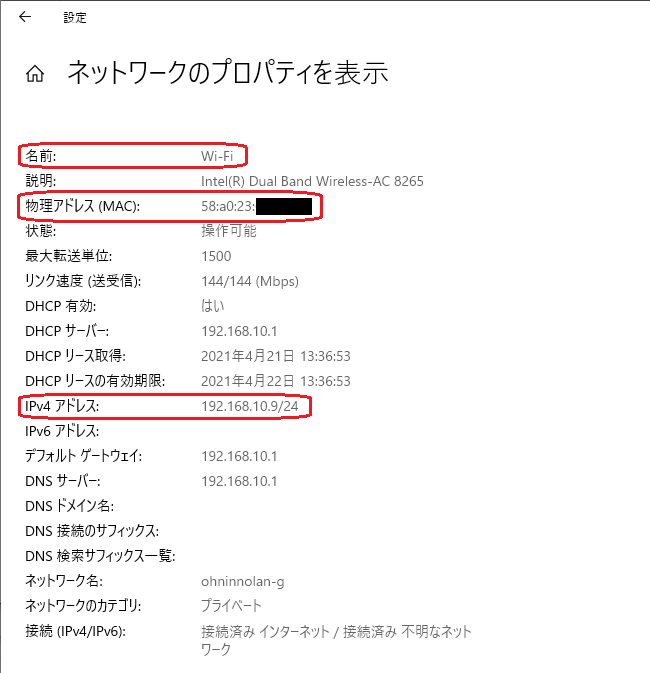
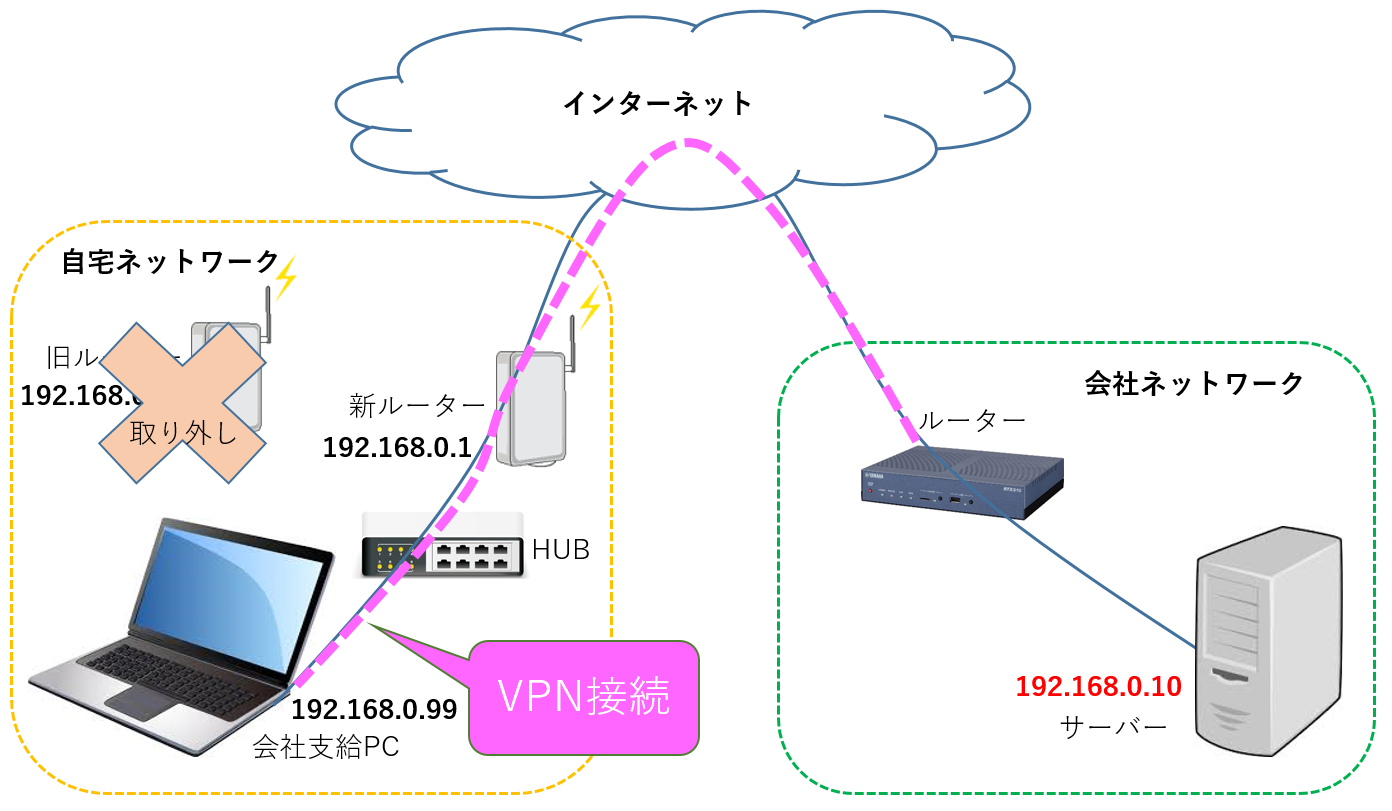


コメント