社内や家庭内で使用できるIPアドレスの数が足りなくなってきた時や枯渇した時に、使用できるIPアドレスの数を倍に増やす為の段取りや手順を図解を交えてご紹介します。
※ 便宜上、社内ネットワーク、家庭内ネットワーク、ローカルエリアネットワークは以下、社内ネットワークに呼び方を統一して記載しています。
目的
社内ネットワークで使用できるIPアドレスの数を増やしたい
下図は本記事で想定しているネットワーク構成。ネットワーク接続機器が増え、使用できるIPアドレス(IPv4)の数が減ってきた事を想定。
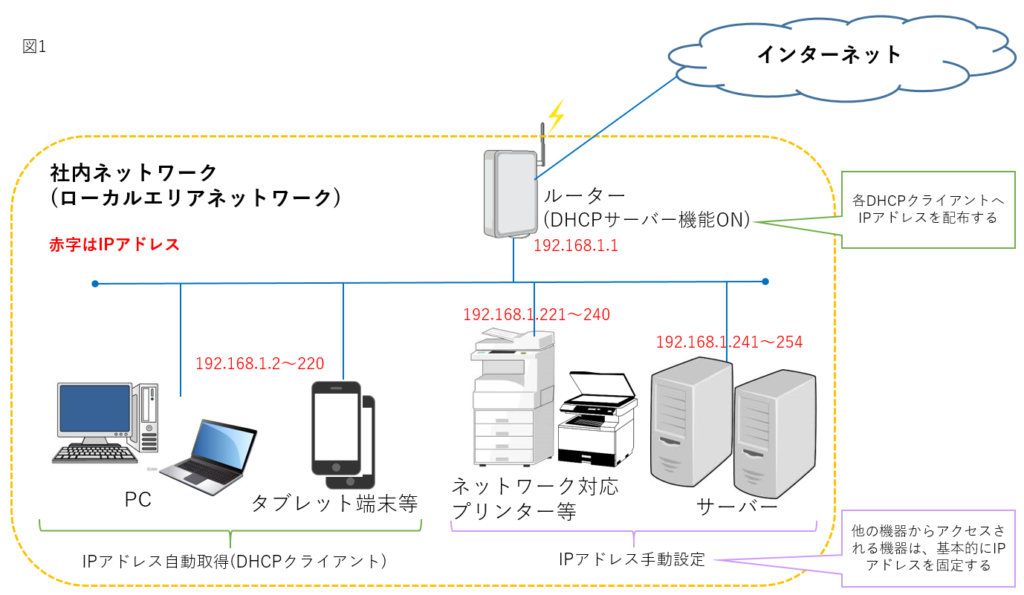
図中に記載した機器以外にも、無線アクセスポイント、サーバーのUPS、NAS、監視カメラなど、ネットワークに接続して使用する機器は近年増えてきている。
DHCPサーバーから割り当てられるIPアドレスが不足する問題を解決したい
例えば上図でPC、タブレット端末の台数が220台を超えてしまい、新規に接続した端末にIPアドレスが自動で割り当てられない(169.から始まるIPアドレスが割り当たってしまう)現象が出てしまい、これを解決したい等。
前提知識
IPアドレス(IPv4)の仕組み
本作業の実施にあたって最低限理解しておく必要があるIPアドレスの仕組みを嚙み砕いて説明します。(難しい説明は省いていきます)
IPアドレス :192.168.1.2
→ネットワークに接続する際、基本的に機器1台に対して自動または手動でIPアドレスを1つ割り当てる。他の機器と重複させてはならない。
サブネットマスク:255.255.255.0
→IPアドレスと必ずセットで設定する。ネットワークの範囲を粗く分割するのか、細かく分割するのかネットワークの粒度をこの値によって決定している。ネットワークで使用できるIPアドレスの数もこの値によって決定する。
- 上記設定値の場合、IPアドレス192.168.1.2を設定した機器をIPアドレス範囲192.168.1.0~192.168.1.255のネットワークへ接続する事ができる。
- サブネットマスクの値によってIPアドレスの区切り位置が変わってくる。上記の場合は分かり易く、IPアドレスの第3オクテットまで (3区切り目、具体的には192.168.1.までの部分) が同じであれば同一ネットワークになる。
サブネットマスクの設定値は揃え、IPアドレスは個々に割り当てた機器の集合体によって社内ネットワークは構成されている。
↓ 図で表すとこのようなイメージ
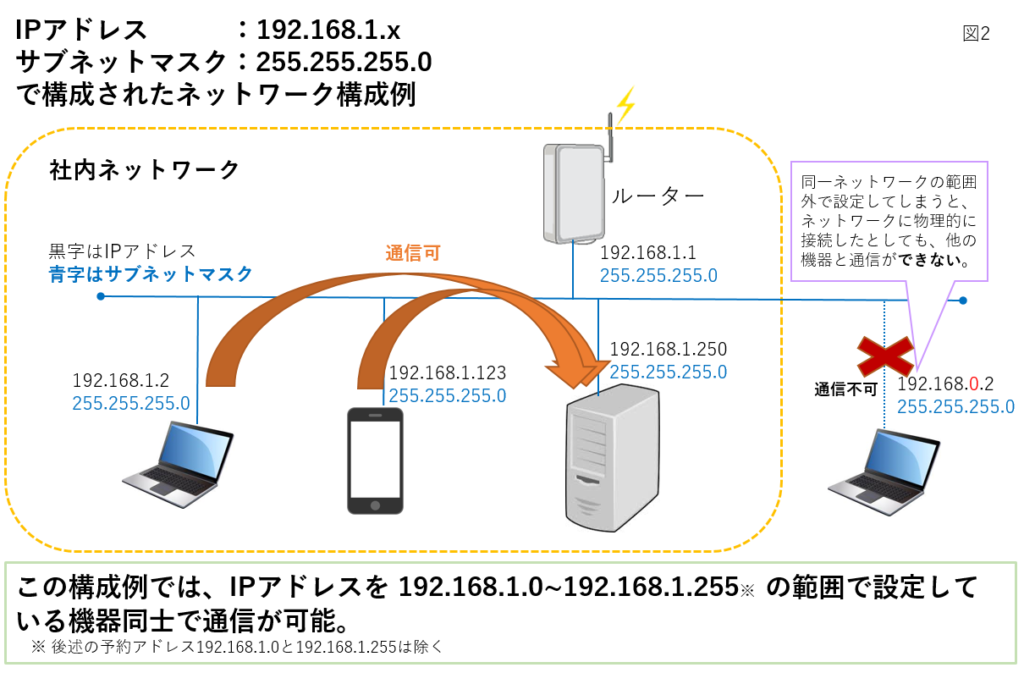
また、サブネットマスクの値を変更する事でネットワークの範囲を変更できる。
例えば
IPアドレス :192.168.1.2
サブネットマスク:255.255.254.0
⇒とすると
192.168.0.0~192.168.0.255 と
192.168.1.0~192.168.1.255 の範囲 (第3オクテットの隣り合った2領域分) を同一ネットワークと見なす事ができる。
ただし、第3オクテットの0は1と、2は3との様に組み合わせが決まっていて、この例の設定値の場合は192.168.1.xと192.168.2.xは同じネットワークにはならない。
さらに範囲を拡張するには
IPアドレス :192.168.1.2
サブネットマスク:255.255.252.0
⇒とすることで
192.168.0.0~192.168.0.255、
192.168.1.0~192.168.1.255、
192.168.2.0~192.168.2.255、
192.168.3.0~192.168.3.255 の範囲 (第3オクテットの連続した4領域分) を同一ネットワークと見なす事ができる。
つまり、ネットワークに接続している全機器のサブネットマスクの設定値を一斉に変更する事によって社内で使用できるIPアドレス範囲を拡張することができる。
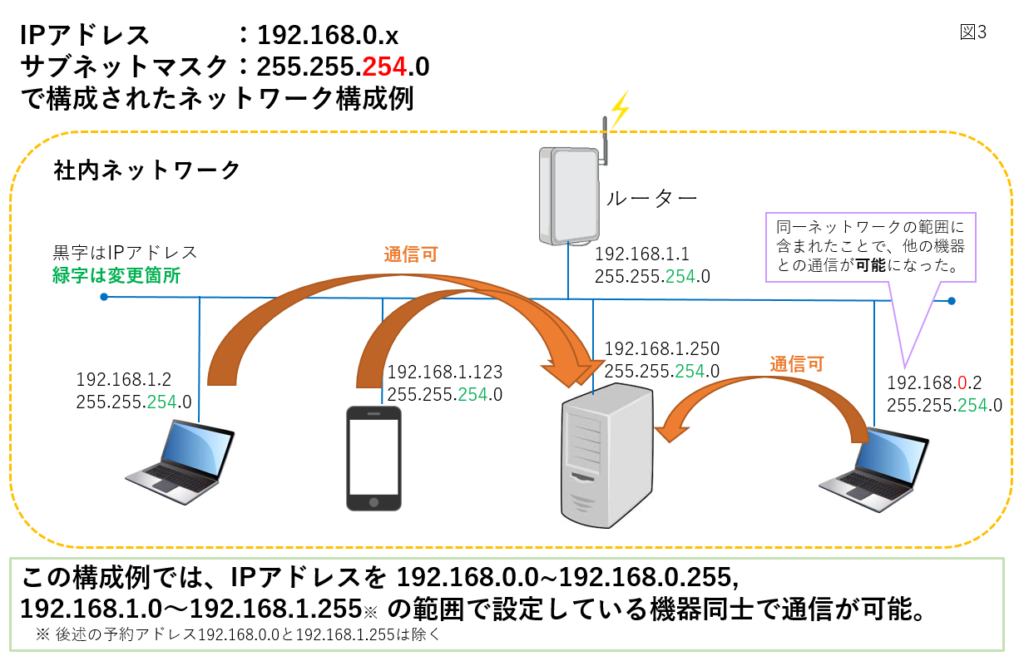
【補足】
- IPアドレスの第3オクテット(3区切り目)が変わると、IPアドレスの所属する範囲も変わる。
例えば
IPアドレス :192.168.100.2
サブネットマスク:255.255.255.0
⇒とすると
192.168.100.0~192.168.100.255 の範囲にIPアドレスが所属し、192.168.100.xで設定した機器同士で通信ができる。
その他の例として
IPアドレス :192.168.123.2
サブネットマスク:255.255.254.0
⇒とすると
192.168.122.0~192.168.122.255 と
192.168.123.0~192.168.123.255 の範囲 (第3オクテットの隣り合った2領域分) にIPアドレスが所属している。
- IPアドレス範囲の内、先頭(x.x.x.0)と末尾(x.x.x.255)は予約アドレスと呼び、機器に割り当てる事はできない。
- 機器によって、サブネットマスクは255.255.255.0形式の他に、/24等で表記する事がある。代表的な例は下記の通り。
255.255.255.0 = /24
255.255.254.0 = /23
255.255.252.0 = /22
【まとめ】
- 社内ネットワークで使用できるIPアドレスの数を2倍※にするには、全機器のサブネットマスクを255.255.255.0 から 255.255.254.0 へ変更すれば良い。
使用可能なIPアドレスの数: 254 → 510
4倍※にするには全機器のサブネットマスクを255.255.255.0 から 255.255.252.0 へ変更すれば良い。
使用可能なIPアドレスの数: 254 → 1022
※ サブネットマスク255.255.255.0を基準値とした場合
この他、IPアドレスの所属する範囲や使用できるIPアドレスについては「サブネットマスク 計算」等で検索して他のサイト様へお尋ねください。
最後までお付き合いできず申し訳ございません
計画
設計
事前準備
作業計画
下図のようなIPアドレス一覧を用意すると作業をスムーズに進められる。
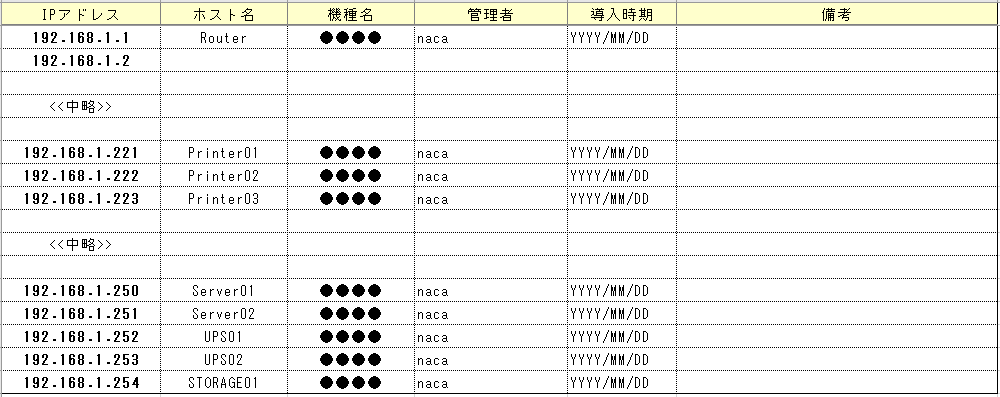
設定対象の確認
切り戻し手順
- 事前準備に記載したIPアドレス一覧でチェックしながら作業を進めると、いざ切り戻そうとなった時も対象が分かり、役立つ。
実施手順
同一ネットワークへ接続できる機器の数を現行の254台から510台へ拡張する手順を例として示します。
私が好きな言葉で「仕事の9割は段取り」という言葉がありますが、この言葉の通りここまで記載してきた準備ができていれば、あとは対象機へひたすら設定を反映していくだけです。
ルーターのネットワーク設定変更
- ルーターの社内側に接続しているインターフェース(LAN1など)に設定しているIPアドレスのサブネットマスク設定を 255.255.255.0 から 255.255.254.0 (23bit) へ変更する。
※ 機器ごとに手順が異なるため、詳細な手順は省略します。
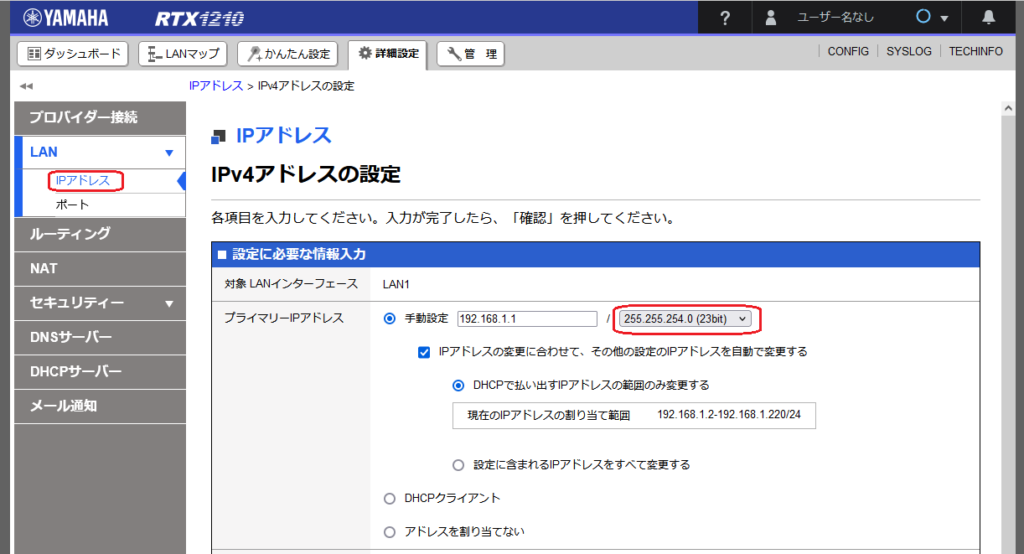
この他、ルーターでIPフィルターやルーティングの設定をしている場合は、ネットワーク範囲が変わるのでこちらも設定を調整する。
DHCPサーバーの設定変更
ルーターのDHCPサーバー設定変更例
- IPアドレスの範囲とサブネットマスクの設定値を変更し、保存する。
※ 機器ごとに手順が異なるため、詳細な手順は省略します。
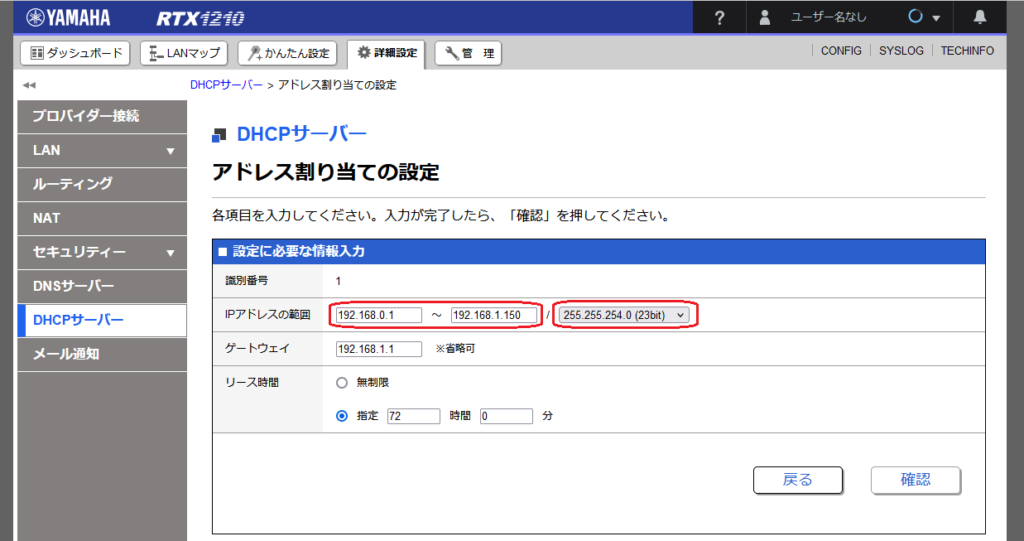
サーバーのネットワーク設定変更
Windows Serverなど、IPアドレスを固定で設定している機器のサブネットマスク設定変更例
- Windowsロゴキー + Eキーを同時押しして、「エクスプローラー」を表示する。
- 「ネットワーク」を右クリック > 「プロパティ」をクリック。
- 「アダプターの設定の変更」をクリック。
- 接続中のネットワークデバイス(イーサネットなど)を右クリック > 「プロパティ」をクリック。
- 「インターネット…バージョン4」をダブルクリックする。
- サブネットマスクを 255.255.255.0 から 255.255.254.0 へ変更してOKをクリック。
- 接続中のネットワークデバイスのプロパティ画面でもOKをクリックして設定を保存する。
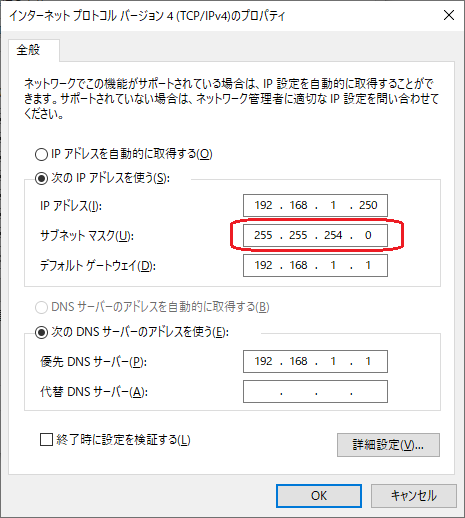
本記事の想定ではデフォルトゲートウェイ、DNSサーバーの設定値は変更しない。
UTM(ファイアウォール製品)のポリシー設定変更
- Fortigate等のファイアウォールの設定上で社内アドレスを指定してポリシー設定をしている場合は、アドレス範囲が変わるため、設定を調整する。
※ 機器ごとに手順が異なるため、詳細な手順は省略します。
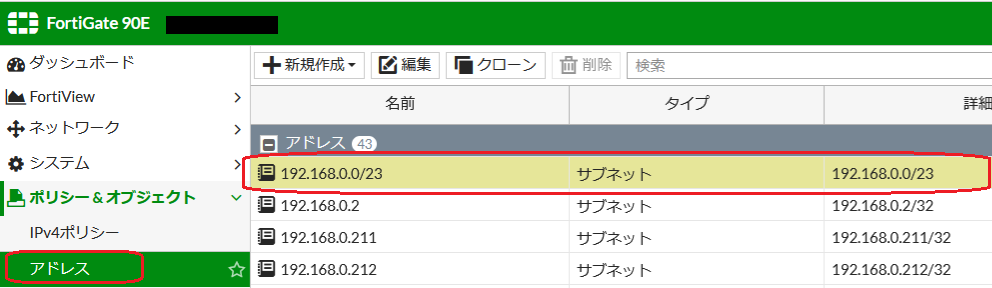
その他の機器のネットワーク設定を変更する
無線アクセスポイント、ネットワーク対応プリンター、複合機、UPS、NAS、UTM、監視カメラ等、各機器のネットワーク設定でサブネットマスクの値を変更する。
結果
使用できるIPアドレスの数が254から510に増え、社内ネットワークへ接続できる機器の数が拡張された。

補足
IPアドレス一覧(管理表)が無い場合
前任者から引継ぎを受けられず管理表が無い場合もあると思います。こちらの記事で同一ネットワークへ接続している機器の数や、各機器のメーカーを特定する方法を紹介しています。機種までは特定できませんが、メーカーを手掛かりにある程度の調査はできるかと思いますので、ご参考いただければ幸いです。
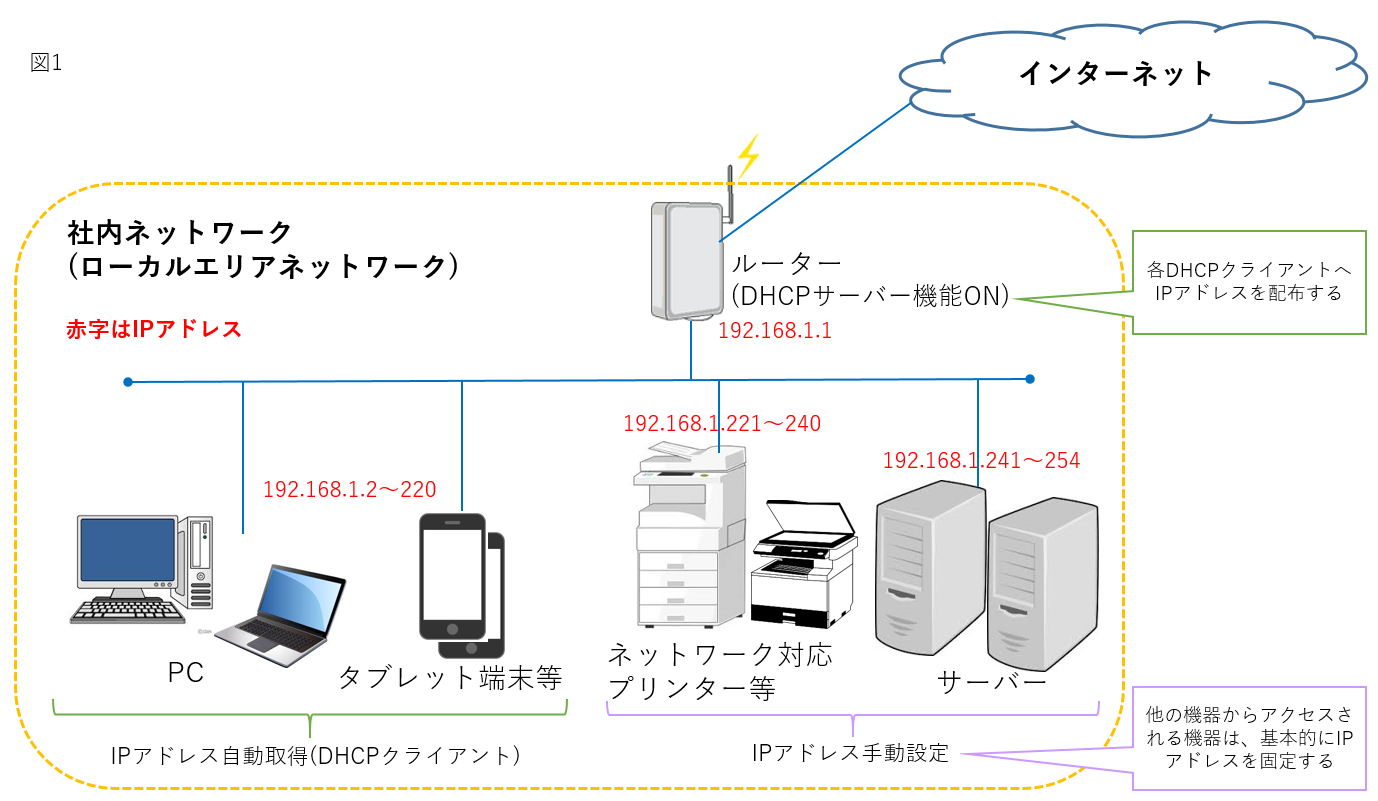


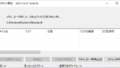
コメント
完全に例と同じ現象で悩んでおりました。
詳細にわかりやすく解説してありとても助かりました。
ありがとうございます。
ひとり情シス様
まさに一人情シスの方を想像して宛てた記事でしたのでコメントをいただいて嬉しく思っております。本業でこのような内容の作業を完結した後に自分の考えをまとめるために書いたもので、割と力を入れて書いた覚えがあります。
もし他にリクエストがございましたらお待ちしております。ネタのストックはあまり無いですが、記事を書く意欲はあります。