自宅ネットワーク環境を例に家庭用ルーターのDHCPサーバー設定を変更する手順をまとめました。
手順は一例ですので、変更実施される際は自己責任でお願いします。
目的
自宅ネットワーク環境で配布されるIPアドレスを変更したい。
ほか、自宅ネットワークでVPN接続先のネットワーク環境とは別のIPアドレス帯を使用したい等。
環境
NEC Aterm シリーズ
ルーターメーカー:NEC
ルーター機種 :Aterm WG2600HS
ルーター初期IPアドレス:192.168.10.1
※上記環境で設定例を記載しましたが、これとは別の機種、設定値であってもある程度読み替えて応用できるかと思います。
自宅ネットワークイメージ図(DHCPサーバー設定変更前)
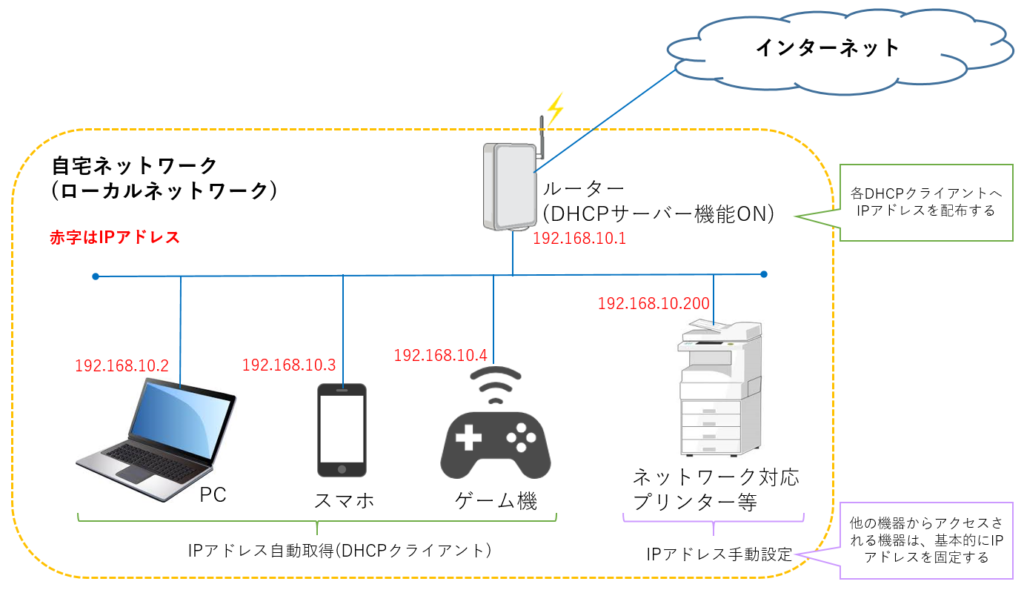
現行設定の確認
PCに振られているIPアドレス等の情報を確認
Windowsロゴキー + Rキーを同時押しして、「ファイル名を指定して実行」を表示する。
cmdと入力して、Enterキーを押す。
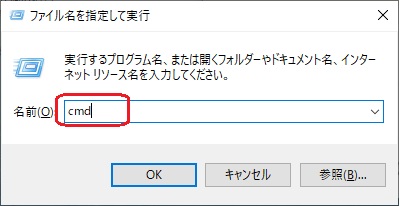
ipconfig/all と入力して、Enterキーを押す。

IPv4アドレス、DHCPサーバーの値を確認する。
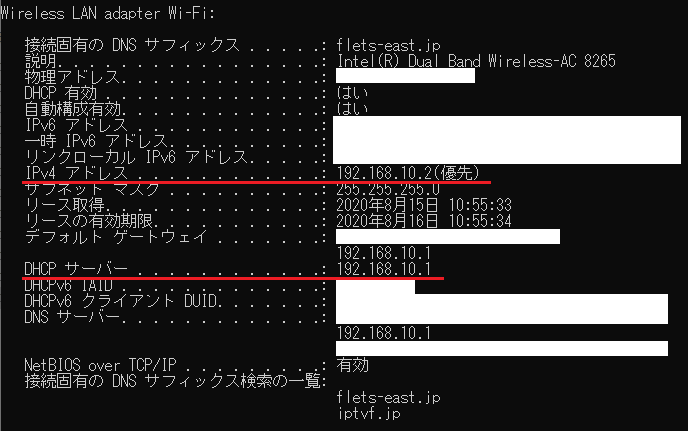
設定手順
【注意】自宅ネットワーク内に既にネットワーク接続機器(プリンター、ゲーム機など)がある場合は、下記ルーター設定変更後に再設定が必要になります。
IPアドレス自動取得の場合はIPアドレスの再取得。手動でIPアドレス設定している場合は基本的に後述の第3オクテットまではPCと設定値を揃えて、第4オクテットで他の機器と重複しない値をそれぞれ割当てる事で再設定を完了できるはずです。
ルーター設定
PCからルーター管理画面を開く。Webブラウザを開き、マニュアルに従って指定されたURLへアクセスする。本機の場合、初期パスワードは本体のシール”Web PW”箇所に記載あり。
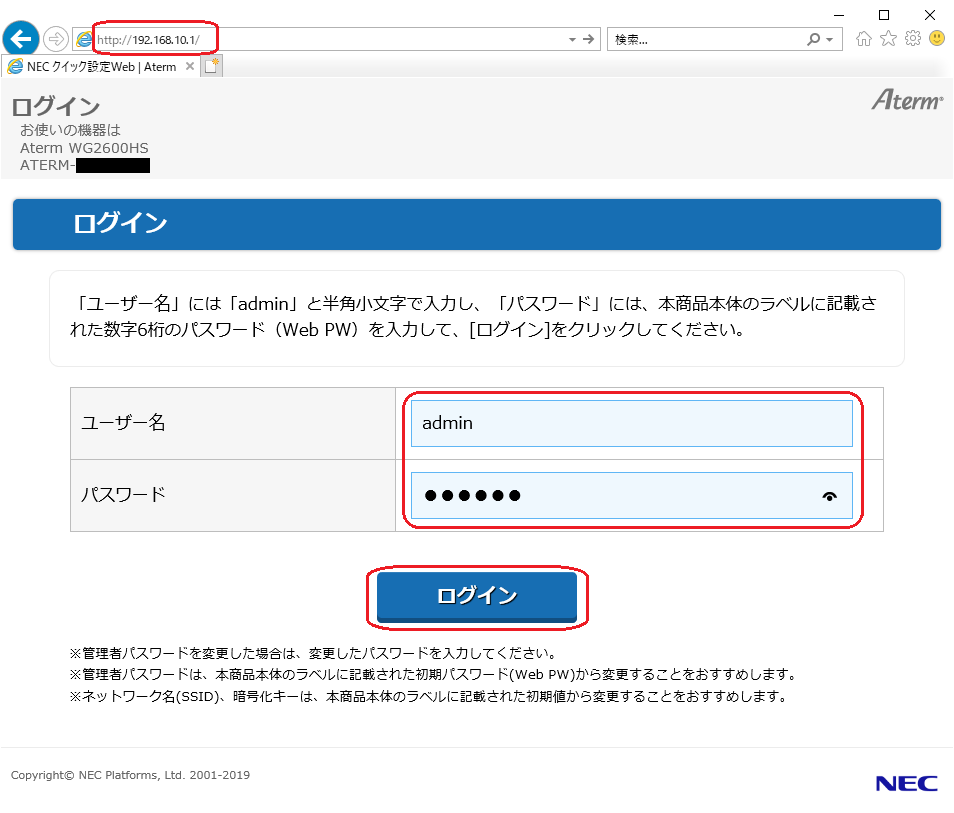
「詳細な項目を表示」をクリック。
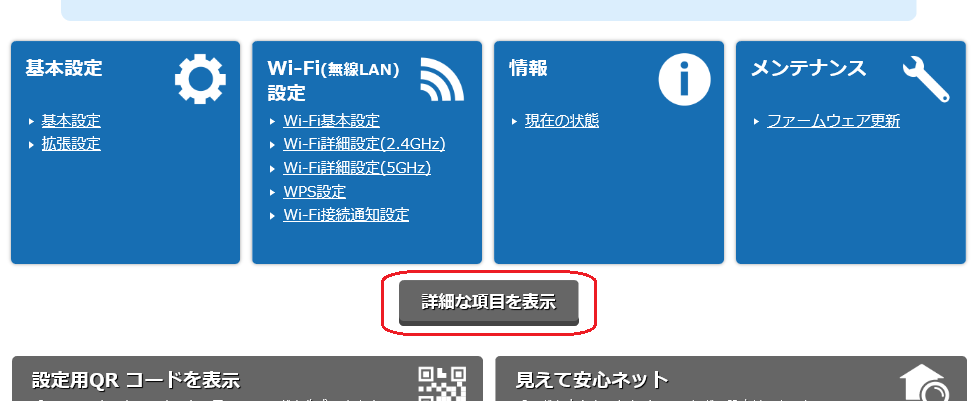
詳細設定 > 「IPv4LAN側設定」をクリック。
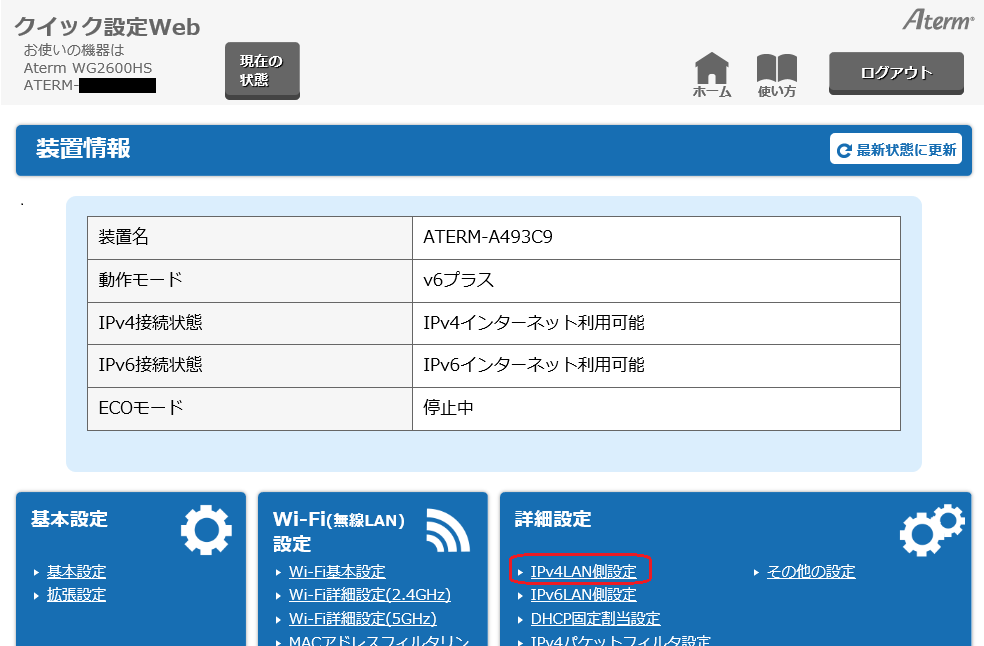
画面上部に赤字で記載されている通り、ここで設定を間違えると接続ができなくなります。間違えても自己責任で初期化から再設定すれば良いという覚悟をお持ちの場合は進めてください。
下記の通り各項目へ設定値を入力し、「設定」をクリック。
| No. | 設定値 | 備考 |
| ① | 192.168.50.1 | ルーターのIPアドレス。/24の部分は変更しない。 |
| ② | ON | 初期値でOK。DHCPサーバ機能が有効になっている事を確認。 |
| ③ | 192.168.50.2 – 192.168.50.99 | IPアドレスを配布する範囲を接続台数分、幅を持たせて指定する。ルーターのIPアドレスは除くと良い。IPアドレスの第3オクテット(.で区切った3区切り目)まではルーターと揃える。 |
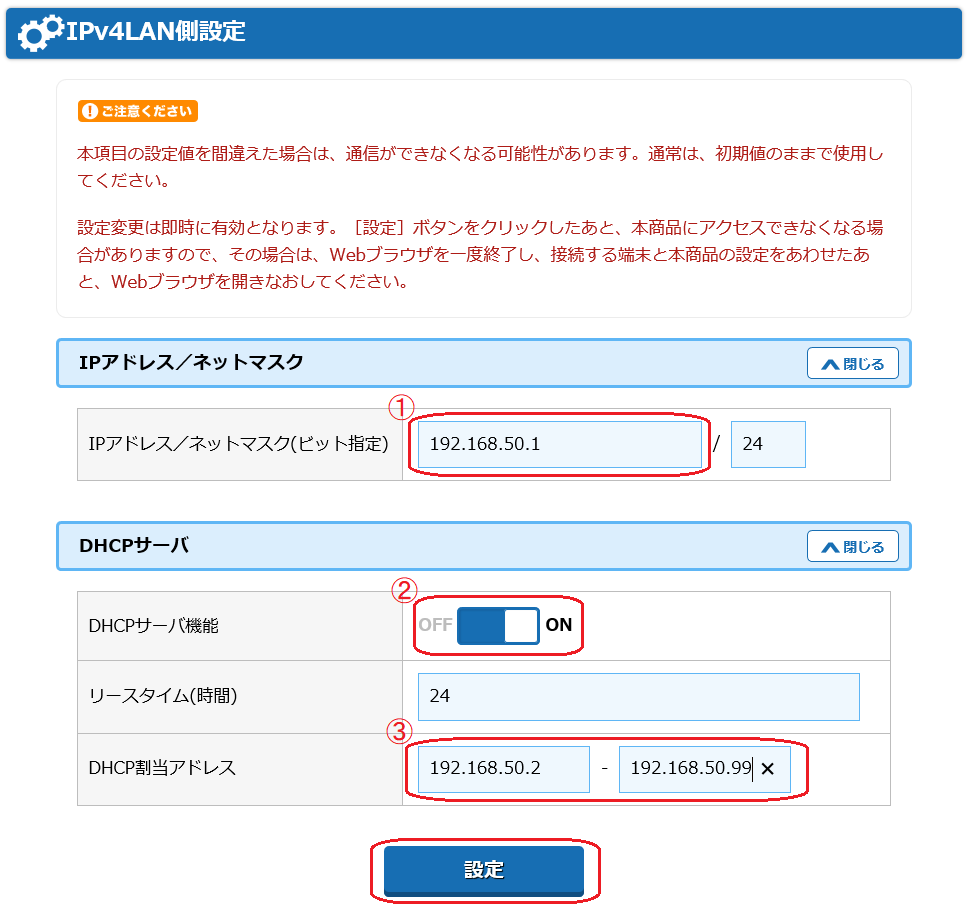
「OK」をクリックする。
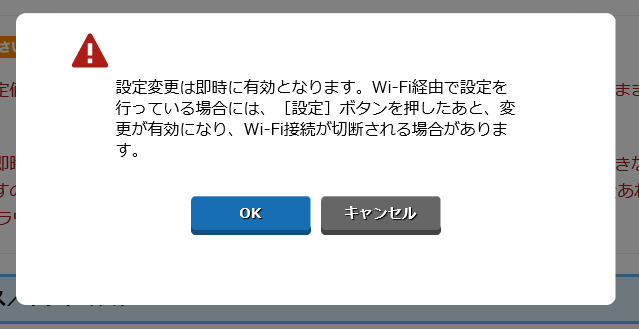
設定内容が更新された。
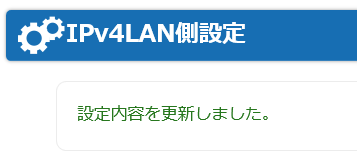
PC設定
DHCPサーバから新しいIPアドレスを取得する為、一度無線アクセスポイントとの接続を切断し、再接続する。(有線LANの場合はLANケーブルを抜いて再接続する。)
または、機器を再起動しても良い。
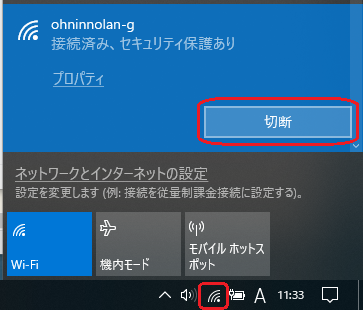
結果
ルーターの設定が反映されたことをPC側で確認
現行設定の確認時と同様に「ipconfig/all」コマンドを実行し、IPアドレスとDHCPサーバーの値が変更されたことを確認する。
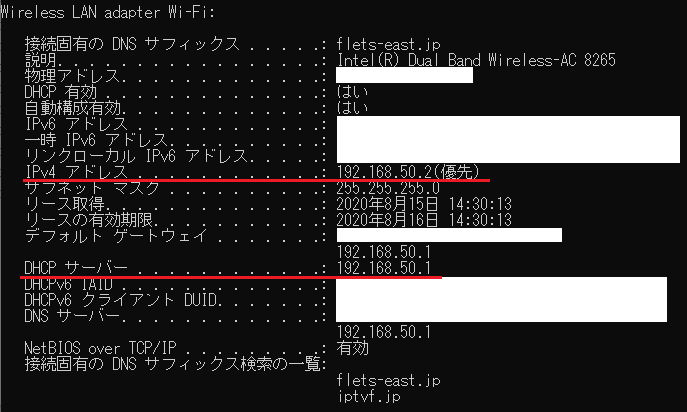
自宅ネットワークイメージ図(DHCPサーバー設定変更後)
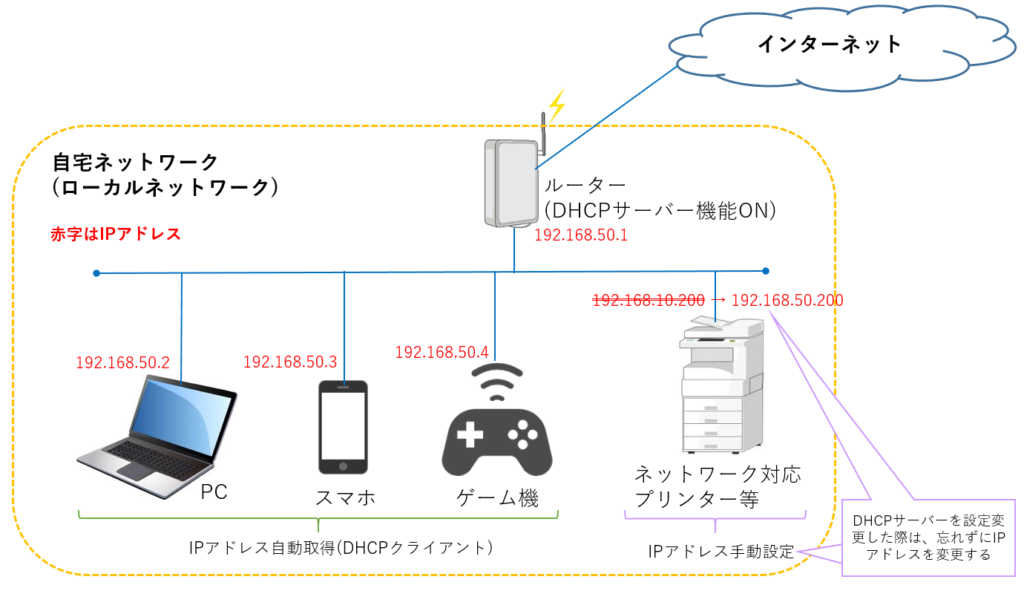
参考URL
Aterm WG2600HS ユーザーズマニュアル
https://www.aterm.jp/function/wg2600hs/index.html
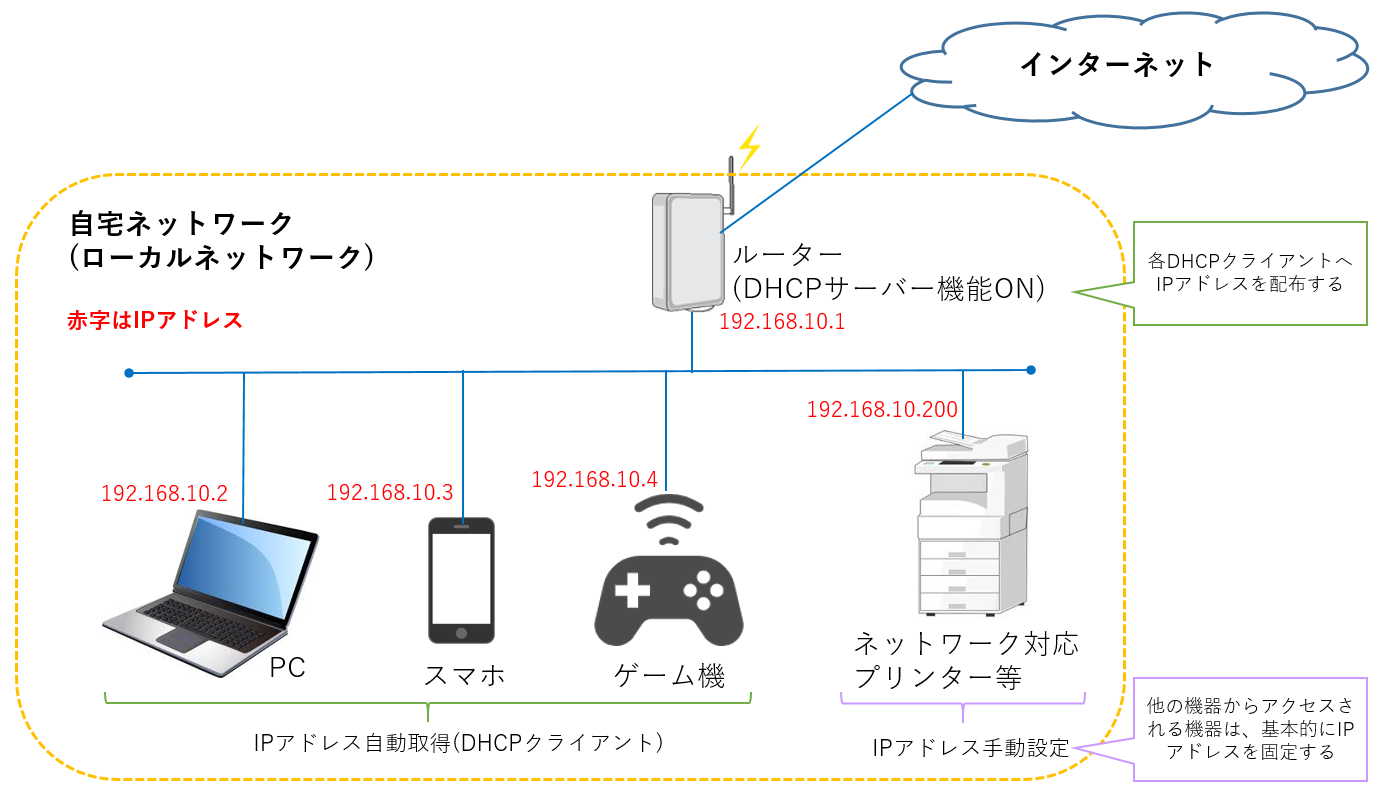

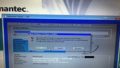
コメント