会社でテレワーク運用が始まったが、VPNで自宅から会社へ繋がらない時の対応手順をまとめました。
環境
VPN設定済みのPCを自宅ネットワークへ接続
・会社支給PCを自宅へ持ち帰った。
・会社支給PCには既にVPN設定がされている。
・自宅ネットワーク経由でインターネット利用できる。
・OS:Windows10 (ほかWindowsOSでも通用)
・VPNの種類:特に限定しない
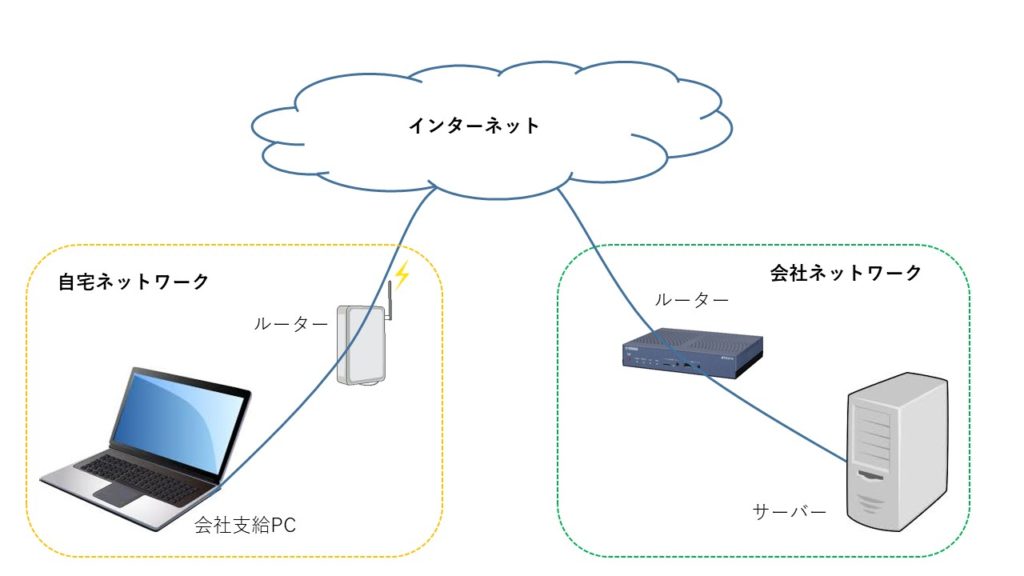
現象
会社支給PCでVPNは接続済みだが、社内サーバー(共有フォルダ等)へ接続ができない。
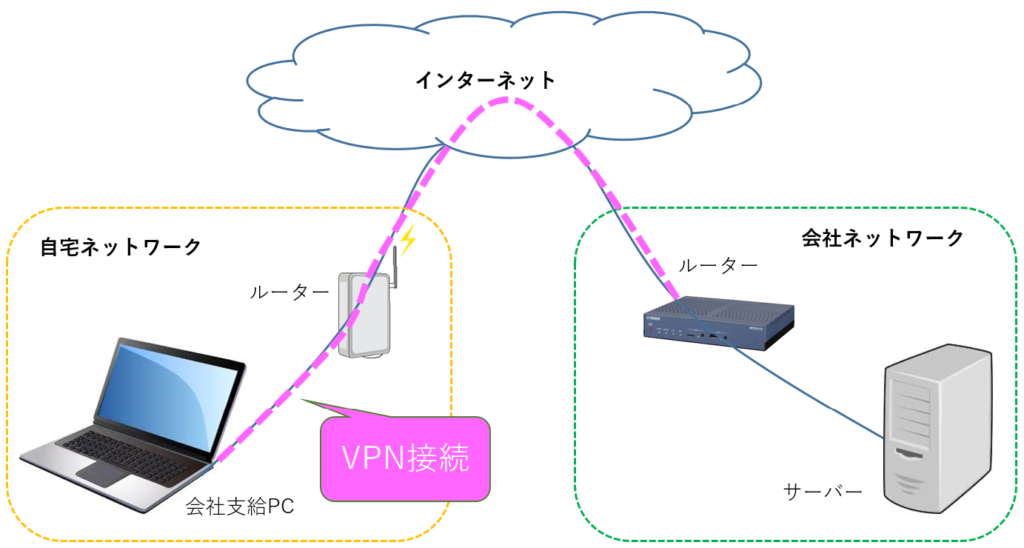
※ 図ではVPN接続先をルーターで表しているが、VPNサーバーやアプライアンスの場合もある。
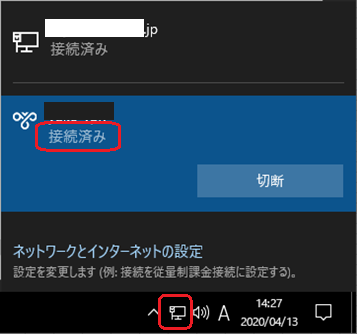
・PC側の画面でもVPN「接続済み」と表示される。
上記の現象が当てはまらない場合
ここまで読んで現象が違うと思われましたら、他にもVPN関連で現象切り分けと対処について記事を作成しましたのでこちらをご参照ください。
切り分け
会社支給PCのIPアドレスの確認
VPNを切断した状態で、Windowsロゴキー + Rキーを同時押しして、「ファイル名を指定して実行」を表示する。
cmdと入力して、Enterキーを押す。
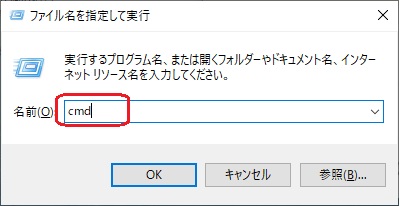
黒い窓が表示されたら、「hostname」と入力してEnterキーを押す。直下に会社支給PCのコンピューター名が表示される。
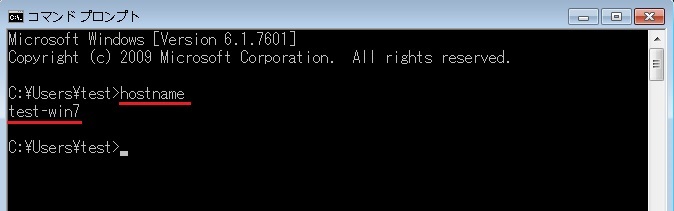
ping -4 [上図で確認したコンピューター名] を入力し、Enterキーを押す。
下図の「192.168.0.10」部分が会社支給PCのIPアドレスと判断できる。
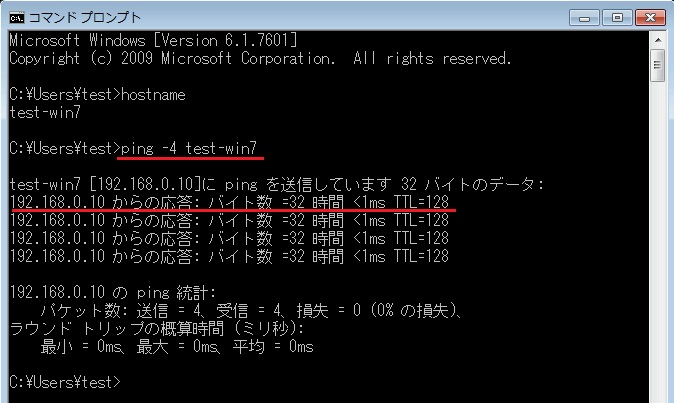
原因
IPアドレスが会社支給PCと会社のサーバーで重複している可能性が考えられる
いくらか考えられる原因の内の1つだが、本来ネットワーク上で一意でなくてはならないIPアドレスが会社支給PCと会社のサーバーで重複しているため、接続できない可能性がある。自宅のルーターが192.168.0.xxxのアドレスをPCへ割当てているために起こる。
192.168.1.xxxもよく使われるため、重複が起きる可能性がある。
社内システムのIPアドレスはシステム管理者へ確認してください。
IPアドレスの重複が起きている場合は、会社ネットワークで未使用のIPアドレスを確認し、それを手動で設定する。→手順は後述。
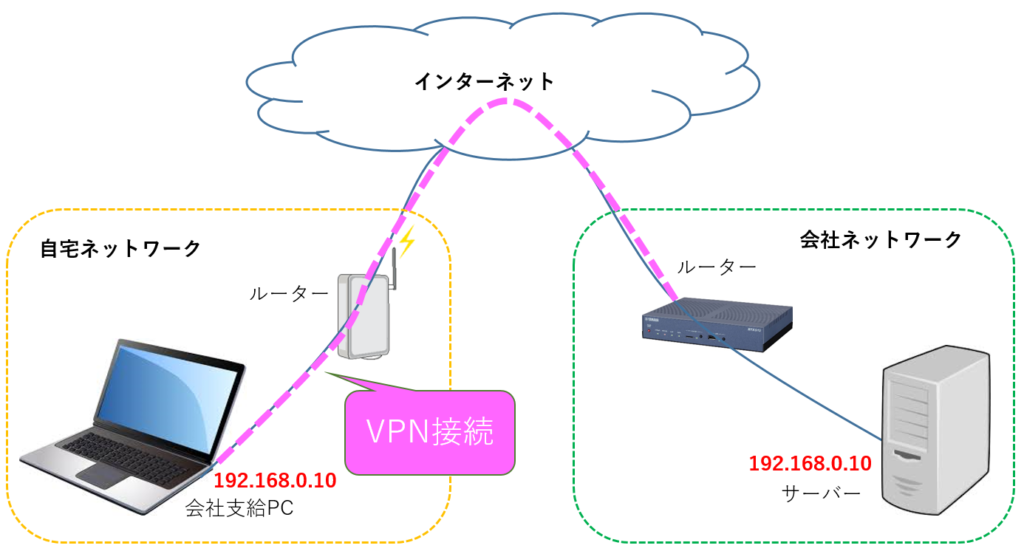
対処
※1.192.168.0.xxxを例に記載しますので、以降は適宜読み替えてください。
※2.本記事では応急的に会社支給PCのIPアドレスを変更する手順を記載しております。別の対処法として自宅ルーターからネットワークごと変更するパターンも用意しました。こちらは別記事をご参照ください。
会社ネットワーク上で未使用のIPアドレスの確認
1.VPN接続状態にして、コマンドプロンプトで
ping 192.168.0.111 (任意のIPアドレス、通常は1~254の範囲で指定可)
と入力して、Enterキーを押す。下図のように「宛先ホストに到達できません」と表示されれば、このIPアドレスは未使用と判断できる(厳密には違うけど)。→①
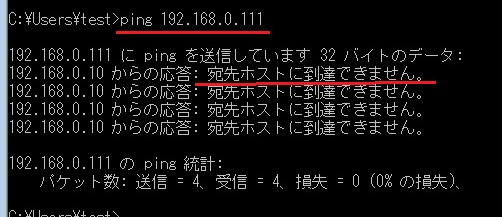
自宅のネットワーク設定の確認
2.VPN切断状態で、
ipconfig/all と入力して、Enterキーを押す。

3.コマンドプロンプト画面をスクロールして、サブネットマスク、デフォルトゲートウェイ、DNSサーバーの値を確認する。→②
(下図はWireless LANなのでWi-Fi接続した例。有線LANの場合はイーサネットアダプター等の欄を確認する。)
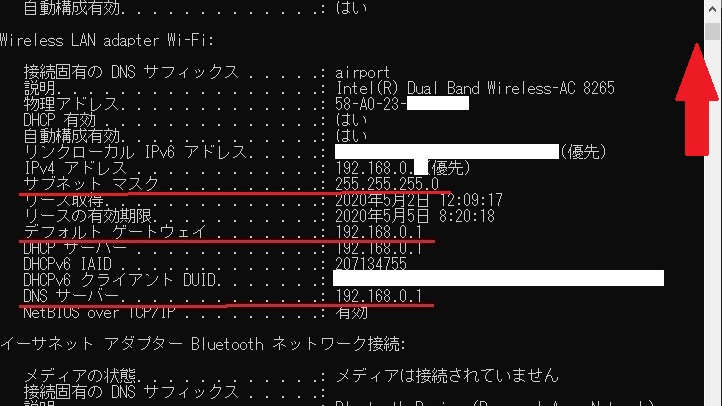
IPアドレスの手動設定
4.Windowsロゴキー + Eキーを同時押しして、「エクスプローラー」を表示する。
「ネットワーク」を右クリック > 「プロパティ」をクリック。
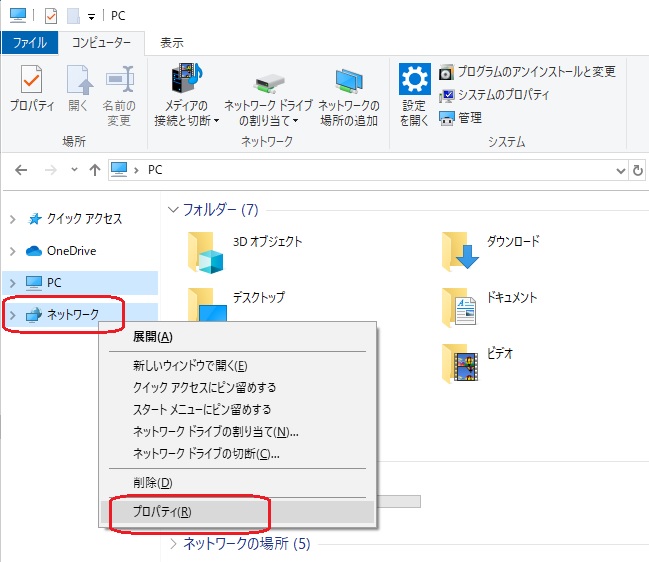
5.「アダプターの設定の変更」をクリック。
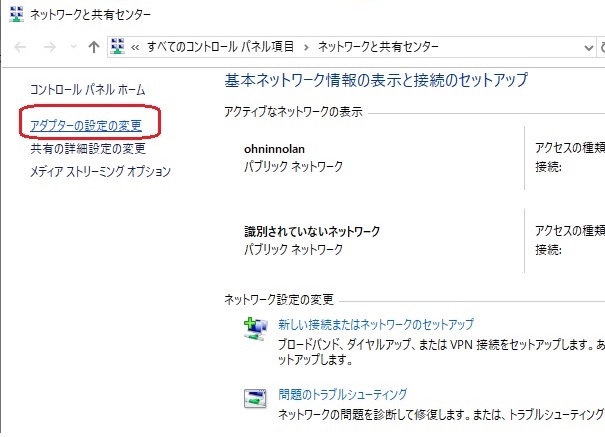
6.接続中のネットワークデバイスを右クリック > 「プロパティ」をクリック。
※下図はWi-Fi接続中の例
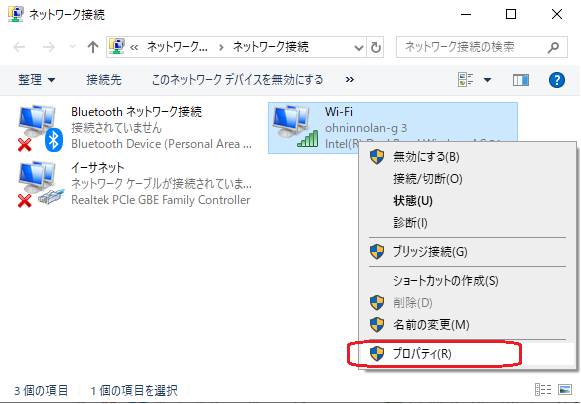
7.「インターネット…バージョン4」をダブルクリックする。
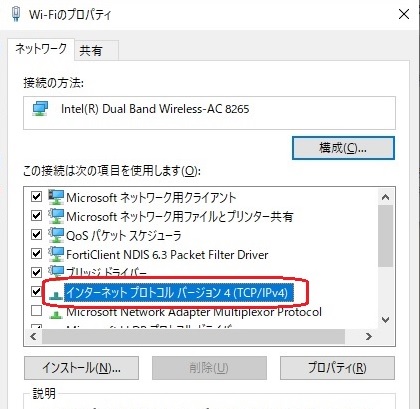
8.「次のIPアドレスを使う」にチェックを付けて、下記の通り入力し、「OK」をクリックする。
IPアドレス:会社ネットワーク上で未使用のIPアドレス①
サブネットマスク:自宅のネットワーク設定で確認した値②
デフォルトゲートウェイ:同上
優先DNSサーバー:同上
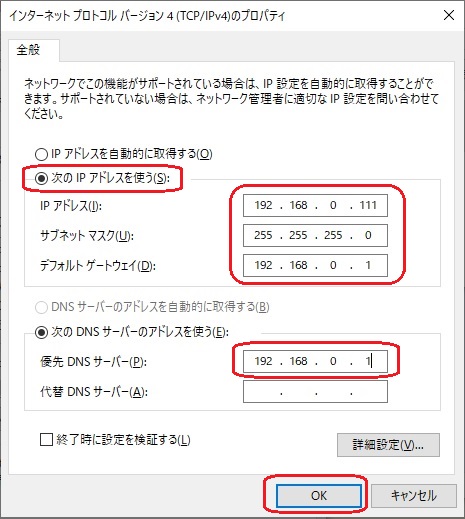
結果
会社支給PCと、会社で使用されているIPアドレスの重複が解消され、接続できるようになる(想定)。
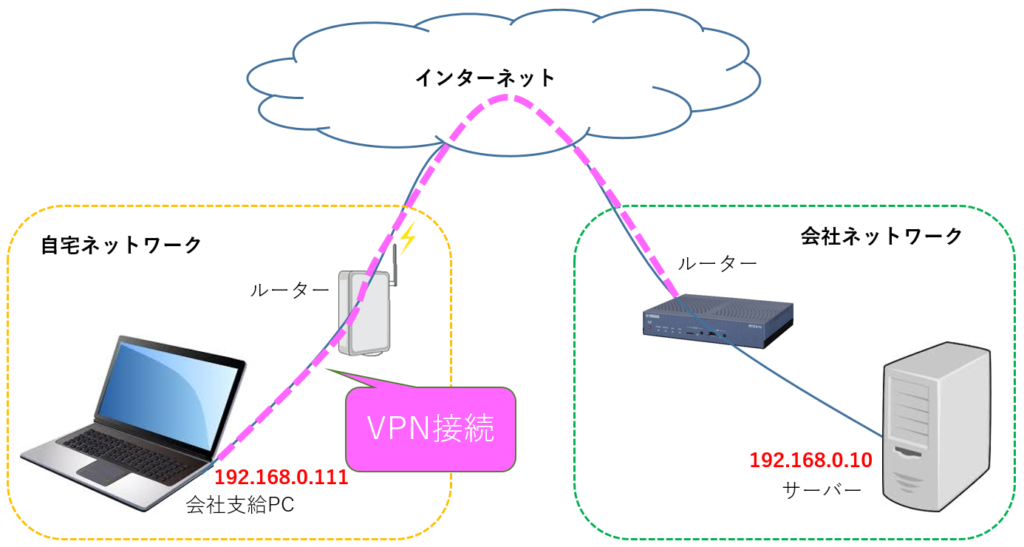
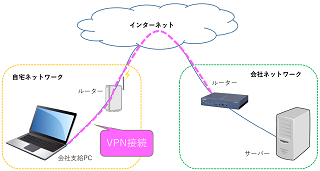

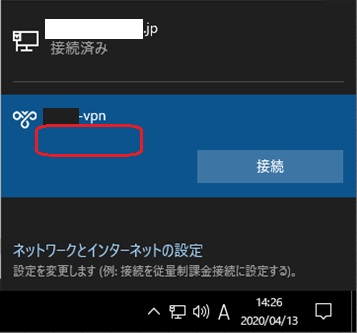
コメント