会社でテレワークが始まってVPN設定をしたが、接続できない時の対応手順をまとめました。
現象
VPN設定後、初回VPN接続時にエラーメッセージが表示された
初めてVPN設定して、直後に接続を試みたところ・・・・
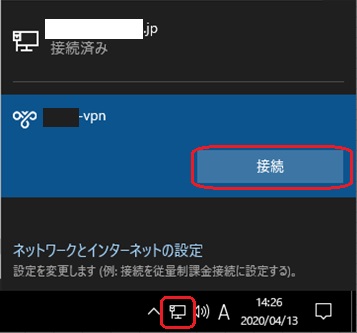
「●●に接続できません
リモートサーバーが応答しないため、使用するコンピューターと VPN サーバー間のネットワーク接続を確立できませんでした。これは使用するコンピューターと・・・・」
と表示される。
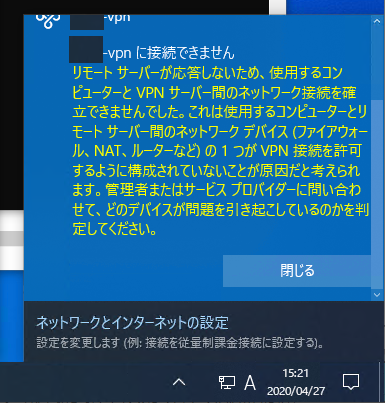
環境
L2TP/IPsec 利用環境
OS :Windows10(Windows7にも通用)
機種 :問わない
VPNの種類:L2TP/IPsec
原因
表示されたメッセージの内容から、PCのNATトラバーサル設定が無効(※)のため、VPN接続できない可能性がある。
※初期設定では無効。
切り分け
PCでコマンド実行し、設定を確認する
Windowsロゴキー + Rキーを同時押しして、「ファイル名を指定して実行」を表示する。
cmdと入力しEnterキーを押して、コマンドプロンプトを起動する。
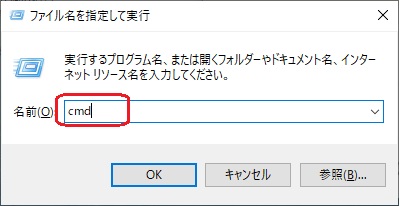
コマンドプロンプトへ下記コマンド(すべて1行)を貼り付けてEnterキーを押す。
reg query HKEY_LOCAL_MACHINE\SYSTEM\CurrentControlSet\services\PolicyAgent /v "AssumeUDPEncapsulationContextOnSendRule"エラー:指定されたレジストリ キー・・・・と表示された場合は”対処”へ進む。
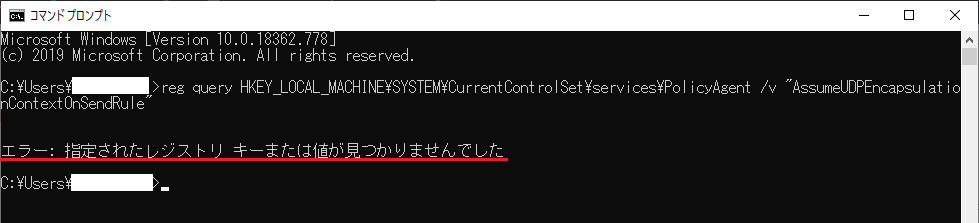
HKEY_LOCAL_MACHINE¥SYSTEM¥・・・・など、上図とは別のメッセージが表示された場合はこの記事で想定していない動きになりますので、別の対処をご検討ください。
対処
ファイル拡張子の表示
1.Windowsロゴキー + Eキーを同時押しして、エクスプローラーを開く。
ファイル > フォルダーと検索のオプションの変更 からフォルダーオプションを開く。
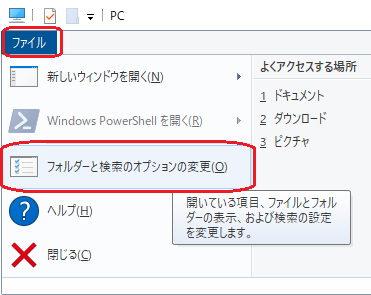
2.表示タブ > 詳細設定 > ファイルおよびフォルダー > 「登録されている拡張子は表示しない」にチェックが付いている(デフォルト値の)場合は、チェックを外して「OK」をクリック。
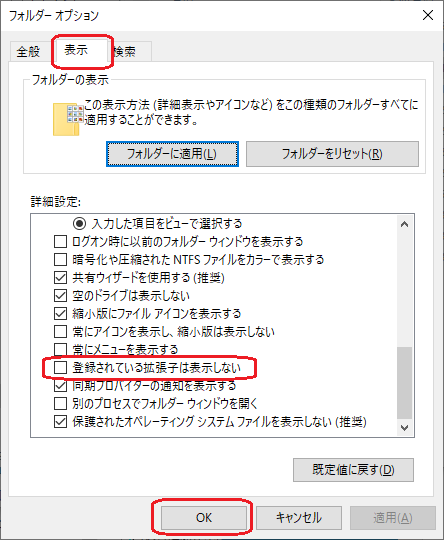
レジストリキーの変更
3.Windowsロゴキー + Rキーを同時押しして、「ファイル名を指定して実行」を表示する。
notepadと入力して、Enterキーを押す。
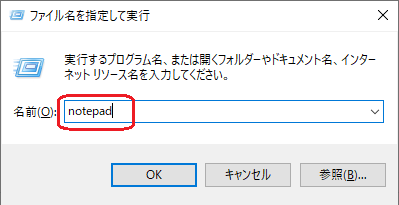
4.起動したメモ帳に下記の内容を貼り付ける。
Windows Registry Editor Version 5.00
[HKEY_LOCAL_MACHINE\SYSTEM\CurrentControlSet\services\PolicyAgent]
"AssumeUDPEncapsulationContextOnSendRule"=dword:000000025.ファイル保存時にファイルの種類で「すべてのファイル」を選択し、ファイル拡張子を.txtではなく、「.reg」へ変更する。
保存場所はデスクトップなど、分かりやすい場所にする。
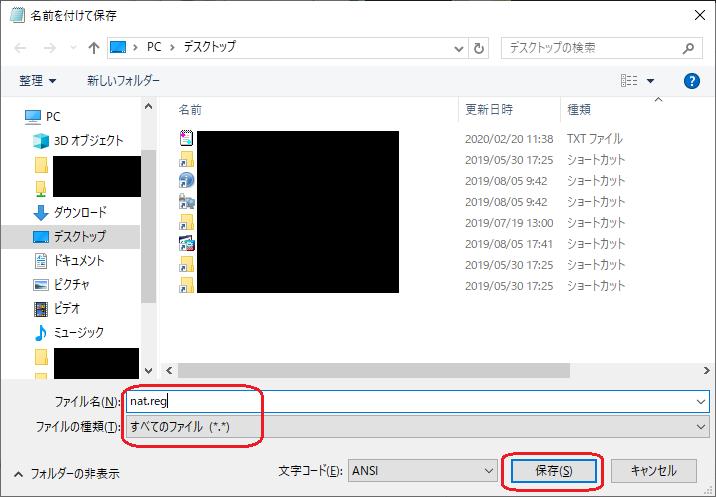
6.上図で保存した.regファイルをダブルクリックする。
下図メッセージが表示されたら「はい」をクリックする。
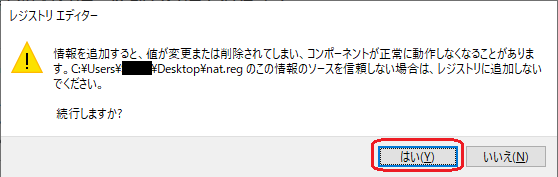
7.OKをクリックする。
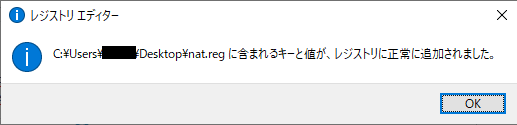
8.設定を反映させるためにOSを再起動する。
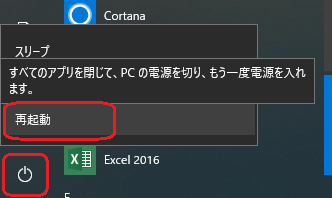
9.VPN接続を確認する。
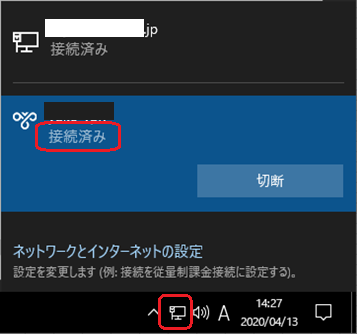

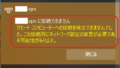
コメント